![]()
The Database button displays the list of studies stored locally on your iOS device.
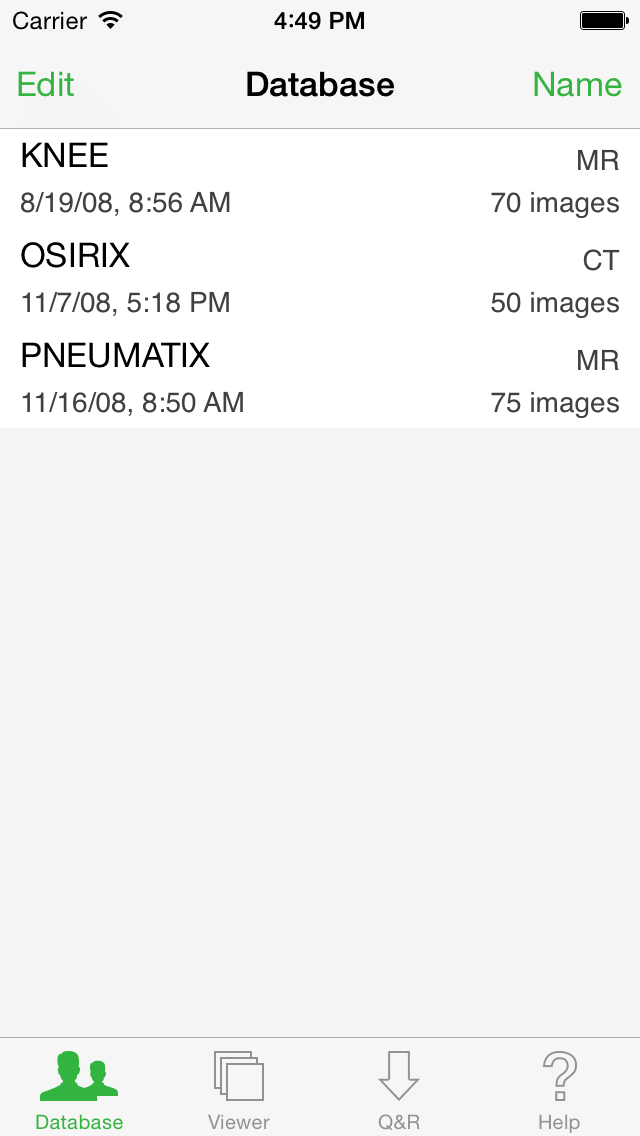
Tap on any of them to display the list of Series it contains.
In the Series list, tap a thumbnail to load the Series in the Viewer. The loaded Series will appear in the database with a little green viewer icon, making it easier to locate.
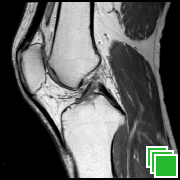
To add images please refer to the Images Transfers section.
You can use the device camera to add secondary captures to a study. To do so, open the study and tap the "+" button at the bottom of the series list.
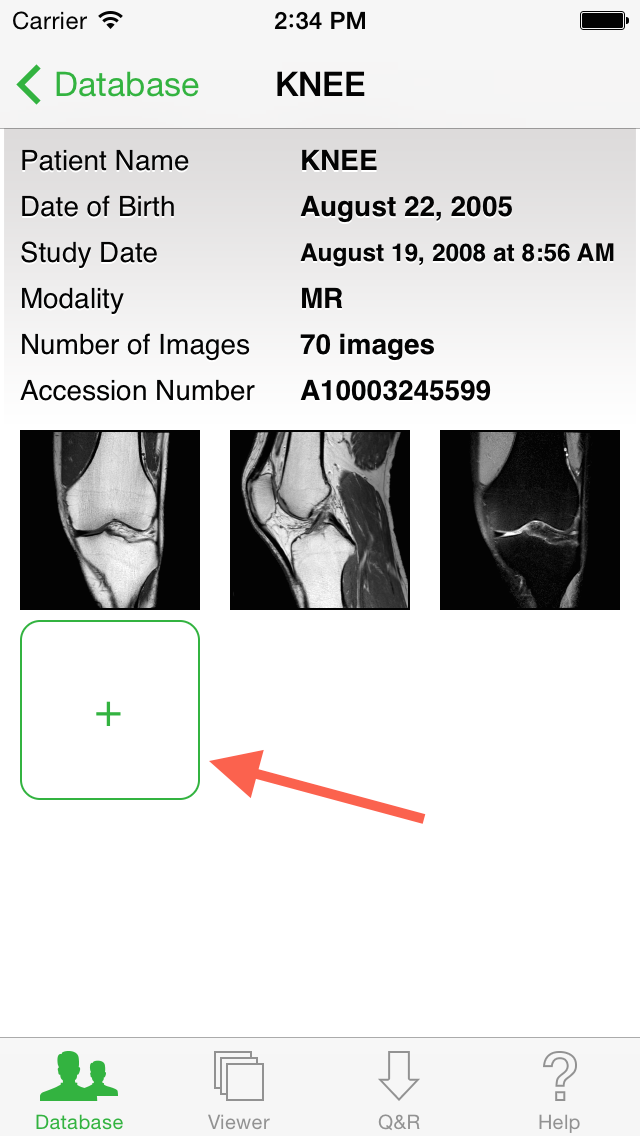
You will then be able to choose a photo from your photo library or to take a picture with the camera. A new series will be created with the selected image.
Series can be manually deleted from a Study.
To do so, tap and hold the thumbnail of the series to be removed. An alert will ask you to confirm the deletions of the selected series.
OsiriX HD cannot display images greater than 1800 x 1800 pixels.
To display images with one dimension greater than 1800 pixels, OsiriX HD will resize the image to make it smaller or equal to 1800. In that case, OsiriX HD will display the following warning message:
Image NOT at full resolution.![]()
Here is a quick description of the Viewer features:
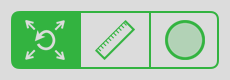 The tools: image manipulation, length measurement and area measurement.
The tools: image manipulation, length measurement and area measurement. Note: tap on any label to lock the setting to the current value (lock the rotation to 0° for example). Locked label are gray, unlocked ones are white.
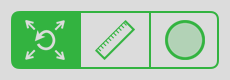
The image manipulation tool allows you to change the window level and width, zoom in and out, rotate and pan the image. This tool is selected by default.
With one finger, you can:
With two fingers, you can:
![]()
Only available on iPad
By pressing on this icon, a list of all series and studies available for the current patient is displayed. You can either press on a thumbnail or drag and drop the thumbnail on the view where you want to display the series.
If two views are displayed (see 2nd viewer), you have to drag and drop the thumbnail to change the content of the second viewer.
![]()
Only available on iPad
You can either display a unique viewer or two viewers on the screen. By displaying a second viewer, you can compare a different study of the same patient, or you can view two series of the same study.
If the series are from the same study, and if the 3D references are available in the DICOM files, the cross reference lines are displayed:
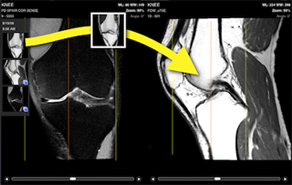
To change the content of the viewers, use the series selection button (see Series selection).
You have to drag and drop the thumbnail to change the content of the second viewer by using the series selection button.
Tapping on the orientation button allows you to change the orientation of the series. Keep tapping on the button to cycle through the 3 orientations: Axial, Sagittal and Coronal.
| Axial | |
| Sagittal | |
| Coronal |
Only available on iPad
You can fuse pre-registred PET-CT series. To do so, open the CT series and the PET using the 2nd viewer.
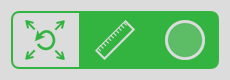
Two different tools are available: length and area.
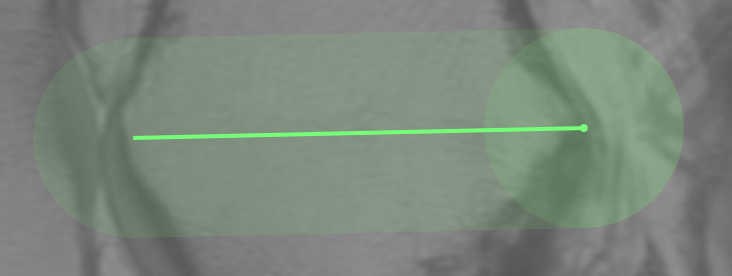
When you use these tools, an information bubble appears. This bubble displays the data of your measurement (such as length, area, mean, standard deviation, min and max values).
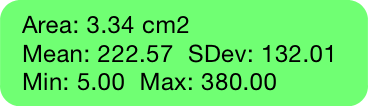
To change the color of the measurements, see the Settings section.
OsiriX HD being a DICOM compliant device, all transfers are done through the DICOM protocol.
The following protocols are supported:
If your DICOM network supports DICOMweb protocol, it's recommended to use it. Connecting to a DICOMweb server is easier and secure.
First, you will need to connect to your DICOM network through WiFi or 3G/4G/5G, including through a VPN
Once your iOS device is connected to the network, you will need to declare it as a DICOM node on the DICOM network, if you use the Standard DICOM protocol. This step is not necessary, if you use the DICOMweb protocol. If you have a Mac running OsiriX 11 (or higher), you can directly go to Connecting to the Mac section of this document. Otherwise, you will need to get the following information and ask your network manager to add your iOS device to the DICOM network:
This information is available in the "Q&R" tab of OsiriX HD:
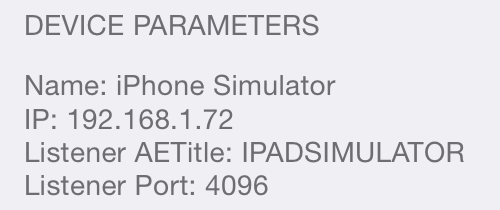
Once the device is declared as a DICOM node, it can receive images from other DICOM workstations on the network. Of course, OsiriX HD needs to be launched on your device in order to listen to incoming DICOM communications.
OsiriX HD supports the standard DICOM Query and Retrieve protocol. This feature allows you to search for and retrieve images from a PACS server or a DICOM-compliant Workstation from your device and directly download them to OsiriX HD database on your iOS device.
To enable this feature, you will need to specify a new "DICOM Server" (such as a PACS Server) in your DICOM Q&R list.
First you will need to ask you PACS or IT manager the following information about the DICOM Server you want to connect to.
If it is a Standard DICOM server:
If it is a DICOMweb server:
To add the new DICOM server to your list, proceed as follows:
When you download images from a DICOM Query & Retrieve request with the Standard DICOM protocol, you will require a fixed IP address, if you use the C-MOVE SCU protocol.
You will not require a fixed IP address, if you use the C-GET SCU or DICOMweb protocols.
In most situations, your iOS device will have a different IP address when you turn it on, or when you switch to or from a different network protocol (WiFi, 3G/4G/5G, VPN).
Most VPN will provide a different IP address, but in rare cases, VPN can be configured to have always the same IP address (ask your IT manager for more informations).
Hence, it is highly recommended to use the DICOMweb protocol, instead of the C-MOVE SCU protocol, if the distant DICOM Node supports them.
OsiriX for Mac supports all these protocols.
You can now select the DICOM server that was added to the list. On the next screen you will be able to set the search criteria (filter) for retrieving the images you want from the remote server or workstation. The fields that can be used for search criteria are:
You can fill multiple criteria for more selective search.
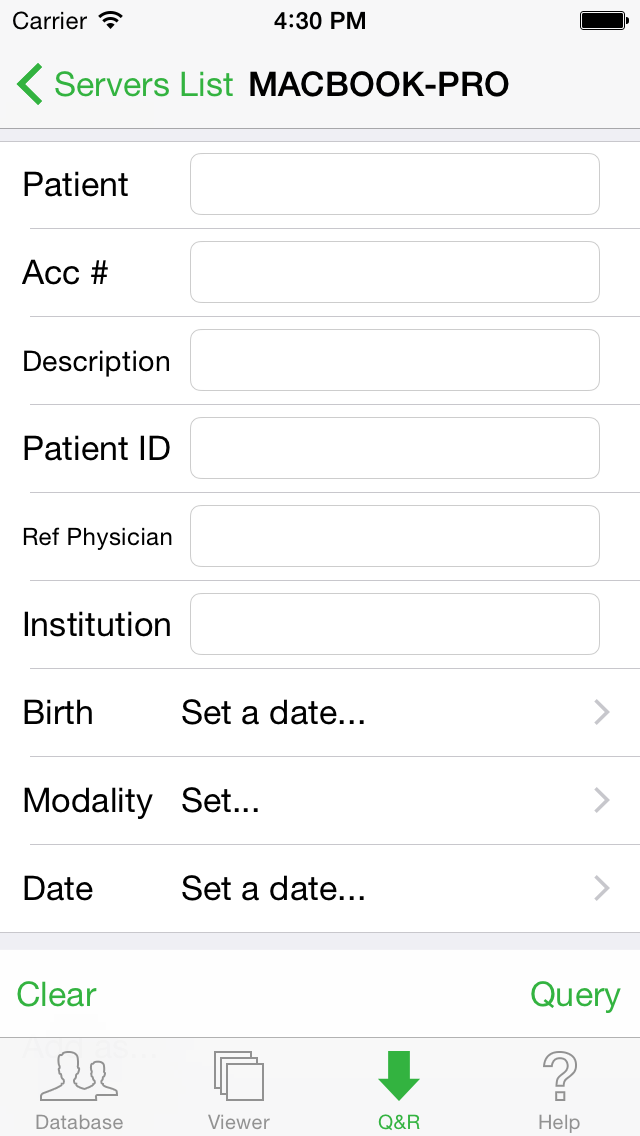
Then tap the "Query" button in the lower right corner. The result of your search will be displayed as a list of studies.
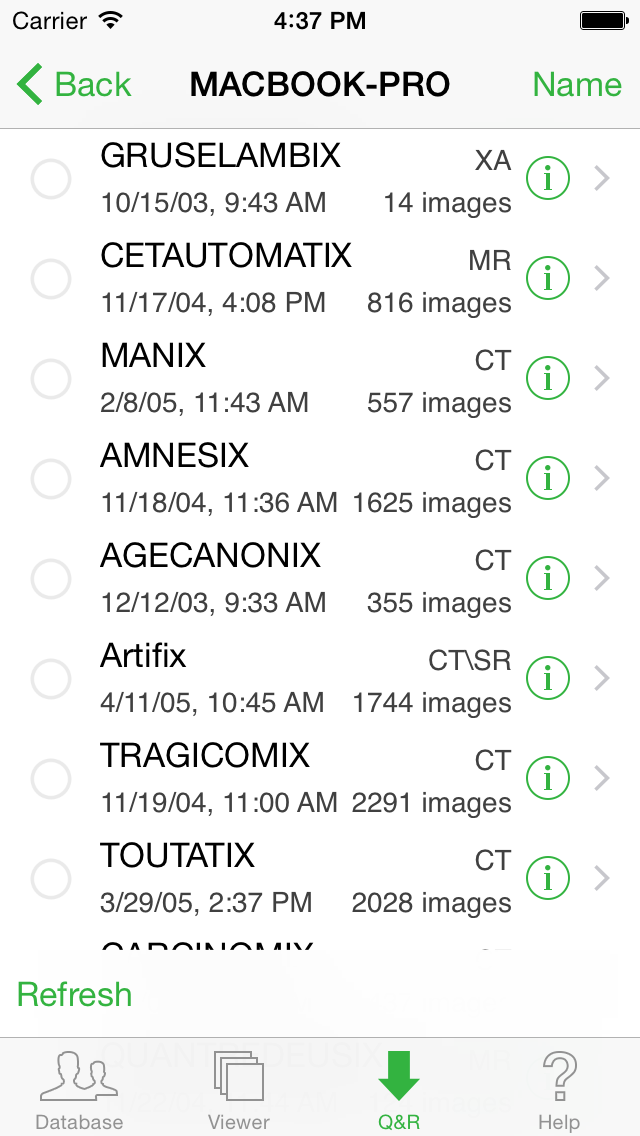
You can also create presets (aka filters): for example, you can have a filter for CT for the modality and Today for the date. Simply add a word in the "Add as. " area, and your preset is created. You can then press on it to apply it. To delete a preset, tap the "Edit" button in the upper right corner.
To retrieve a particular Study, select it in the list and tap the "Retrieve Study" button located in the lower right corner.
To retrieve one or more Series of a Study, select the Study from the list and the select the Series (a green check mark will be display) and tap the "Retrieve Selected Series".
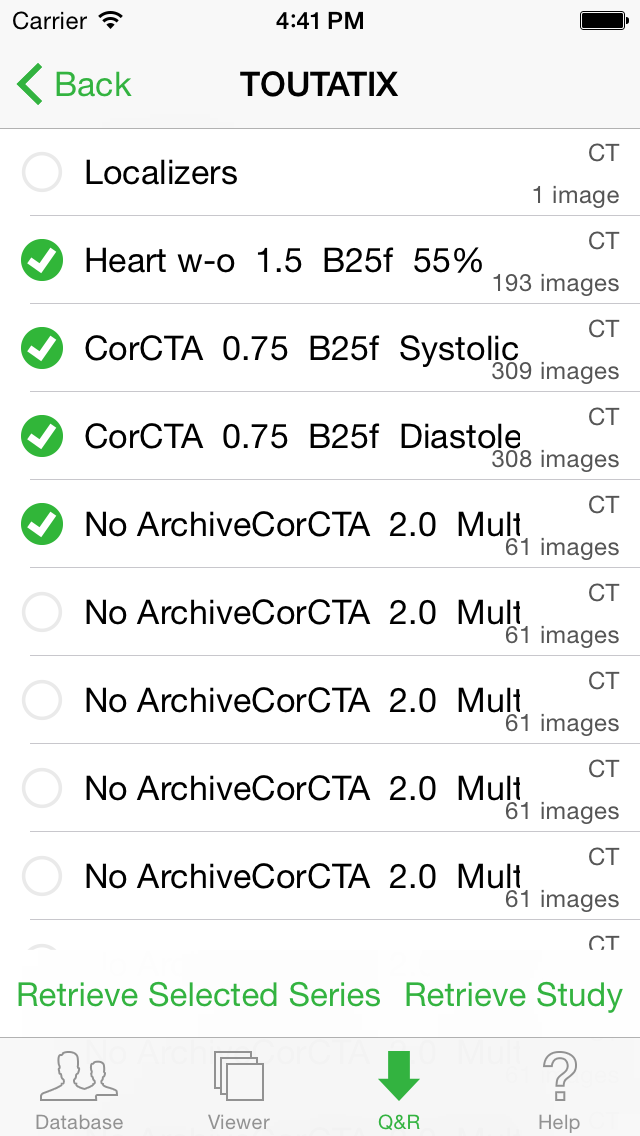
The new images will progressively be transferred and added to your local database (tap the "Database" tab to select them for display).
OsiriX HD supports DICOM C-Store SCU and STOW-RS protocol. That means you can send DICOM images stored on your OsiriX HD database to any DICOM nodes, including another OsiriX HD iOS device, OsiriX for macOS, a DICOM viewer, or a PACS server.
To send an entire DICOM series, simply display it in the Viewer. Then press the Send icon, located on the upper right position in the toolbar.
![]()
Select or add a DICOM Node destination.
The images are sent in the background.
To send images from your Mac:
When OsiriX HD is open on your iOS device, it will appear in the "Sources" list of OsiriX on the Mac. To send images, you simply have to drag and drop them on the device in this list.
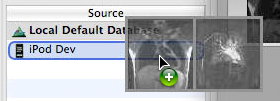
![]()
From the "Q&R" tab, you can directly ask your Mac to send you images:
Then go to the "Q&R" tab of OsiriX HD on the iOS device. Your Mac will appear in the servers list.
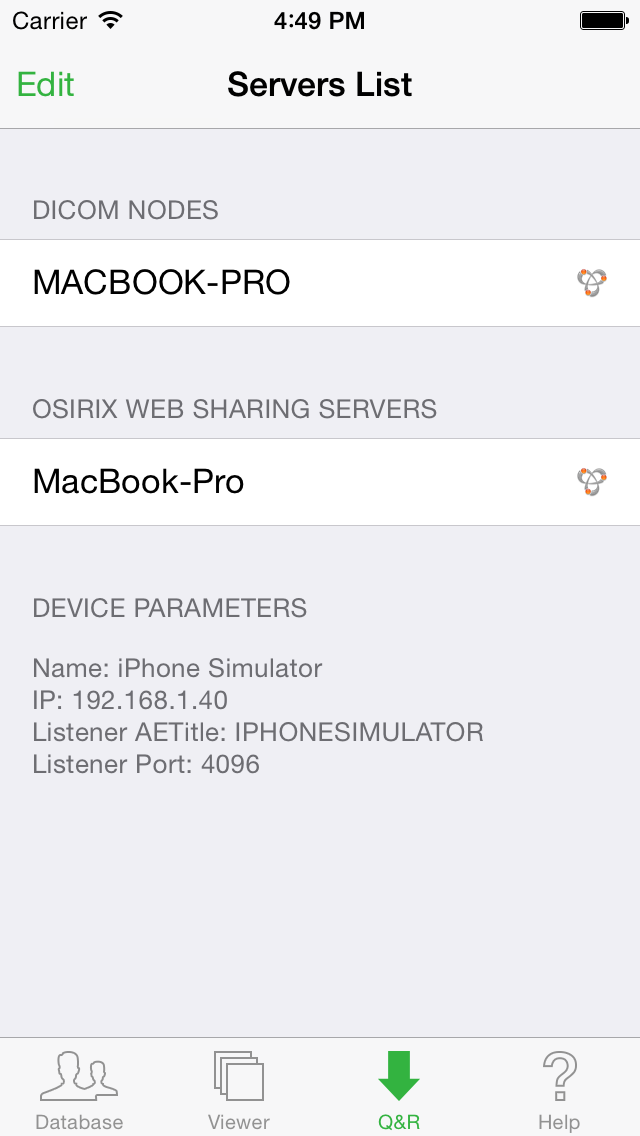
If your Mac is not on the same subnet, you can still add it manually using the "Edit" button of the "Q&R" interface.
Once you get your Mac on the list, select it and you will be able to remotely browse the content of its OsiriX database and transfer images that you need.
When you send images to your iOS device, you should keep in mind that:
OsiriX HD supports the File Sharing function of iTunes: you can easily copy files from your computer to your iOS device, through your USB connection.
If you need to copy large amount of files, this function is faster than transferring the images through DICOM protocol on a WiFi network.
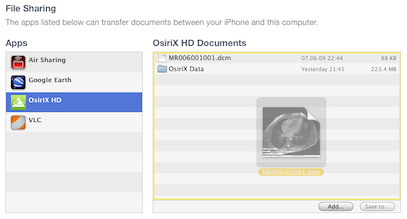
You can copy different types of files with this function:
More informations about iOS File Sharing is available here.
You can use OsiriX HD as an application helper for other applications installed on your iOS device.
For example, this function is useful if you receive an email containing a zip file with DICOM files, or if you want to view a DICOM file directly from Safari or Chrome . Password protected ZIP are also supported.
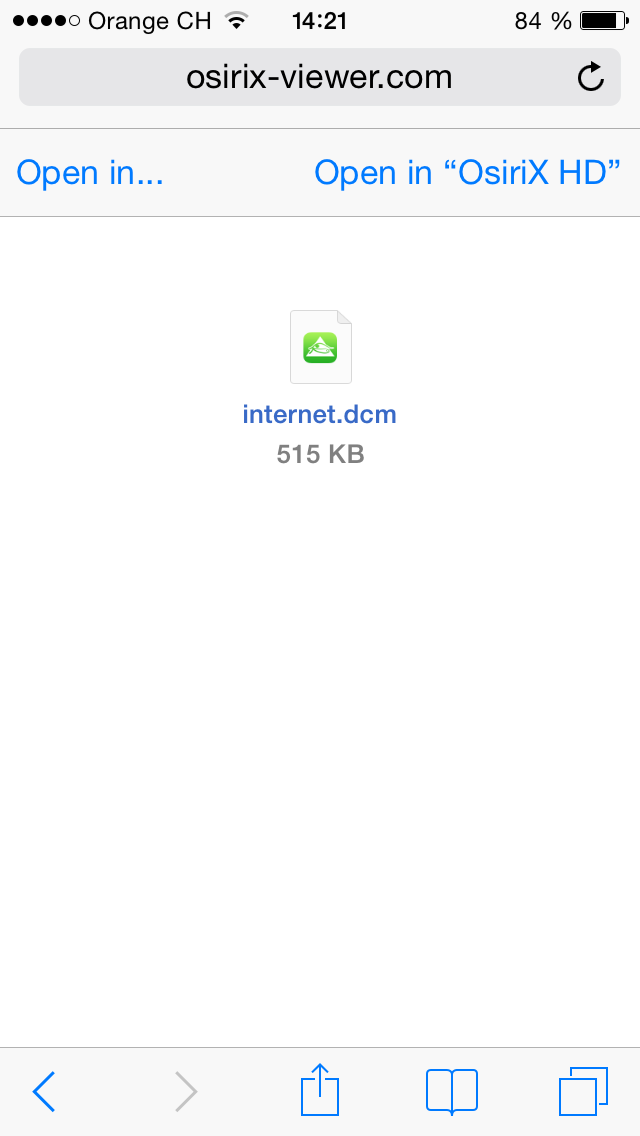
Currently there are four MIME types supported:
This is a single DICOM file. OsiriX HD will automatically import the file in the database.
This is a zip file containing DICOM files. It can be password protected. This kind of files is produced by OsiriX for Mac. OsiriX HD will automatically unzip the file, and import the files in the database.
This is a zip file containing DICOM files. It can be password protected. OsiriX HD will automatically unzip the file, and import the files in the database.
This is a text file containing a list of WADO URLs. OsiriX HD will automatically download all these URLs and import the files in the database.
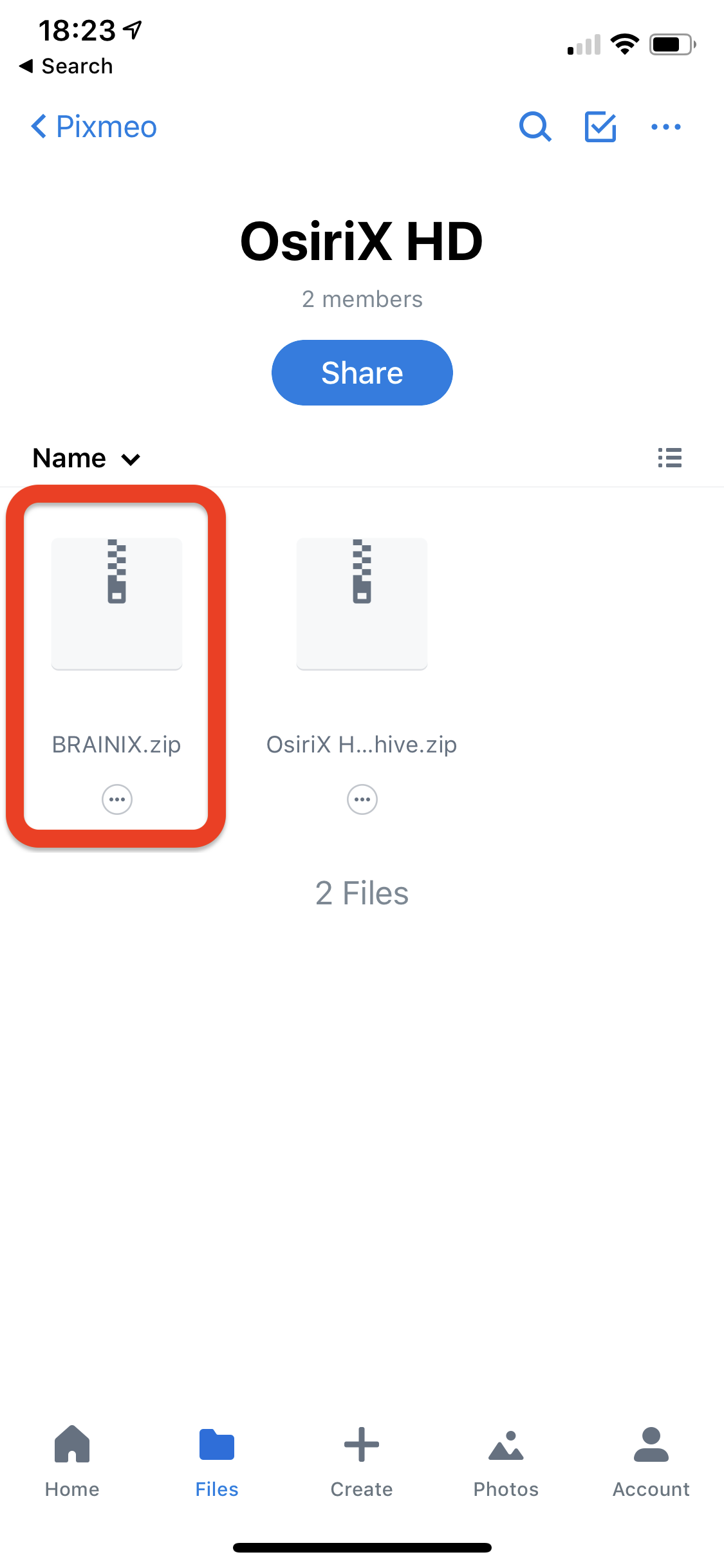
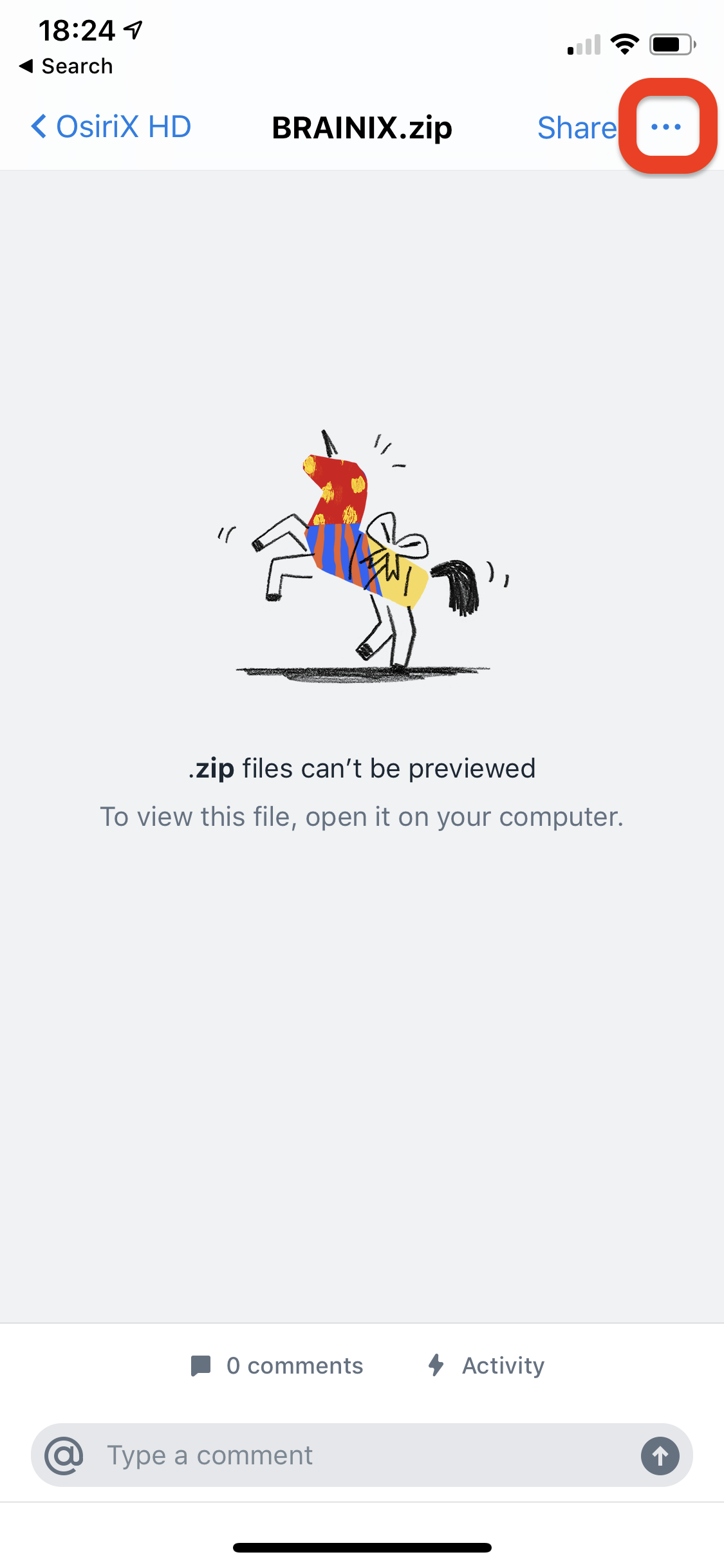
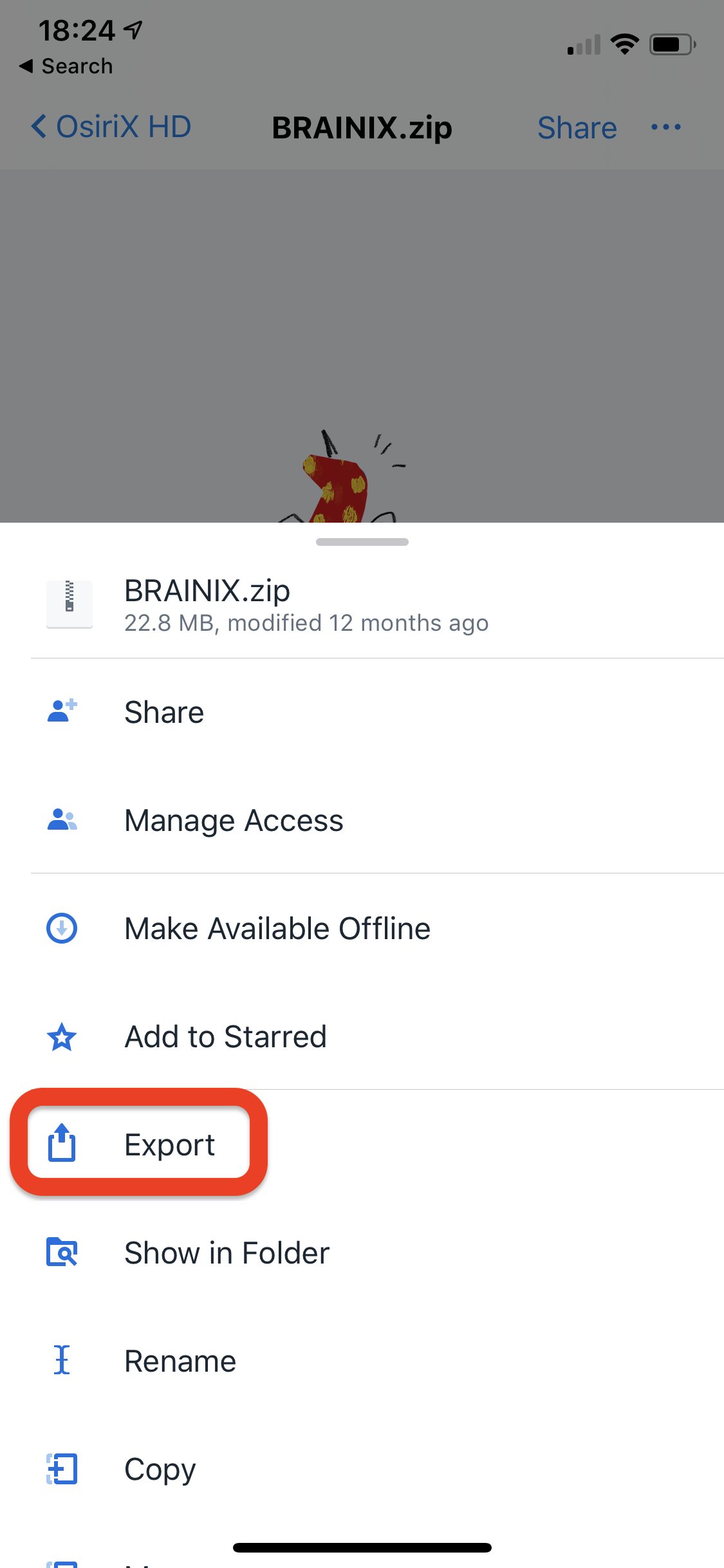
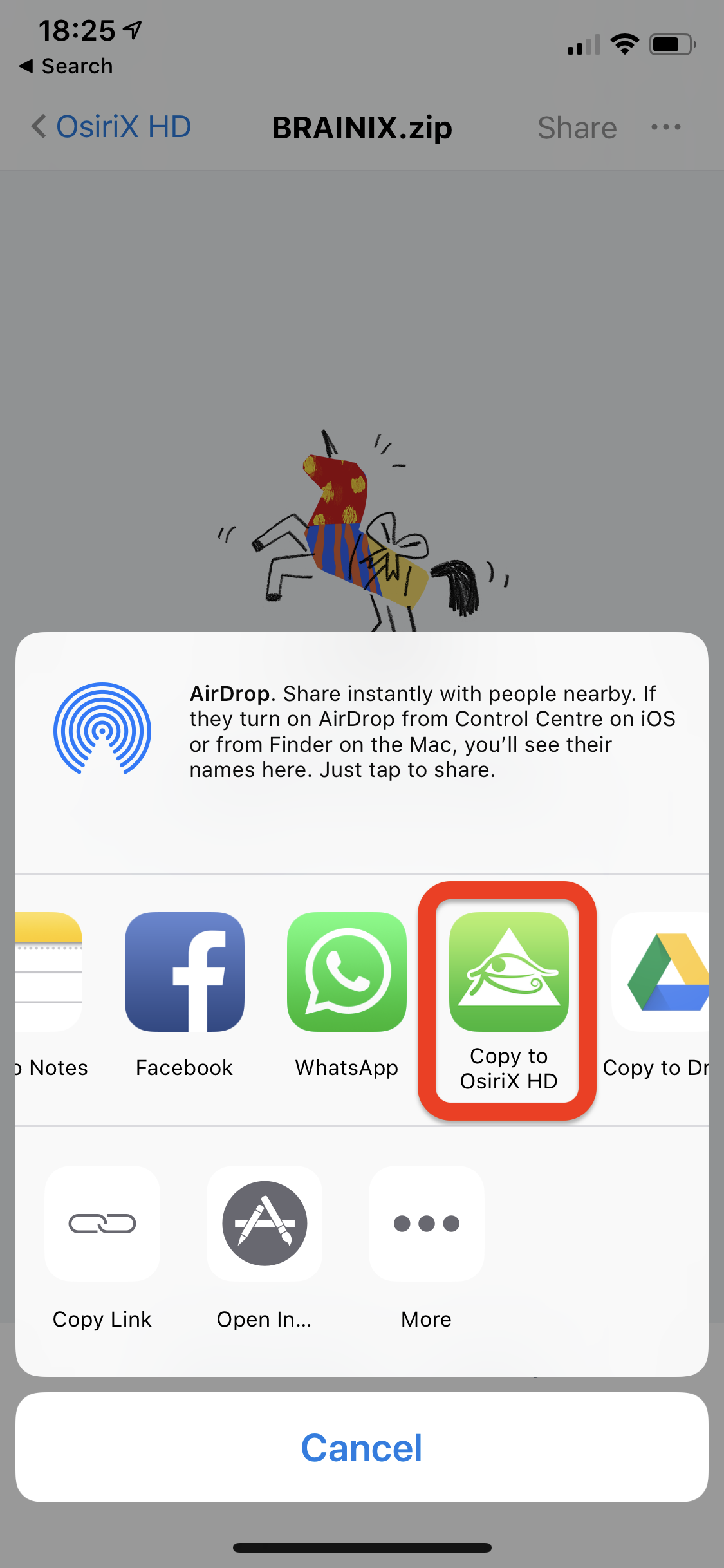
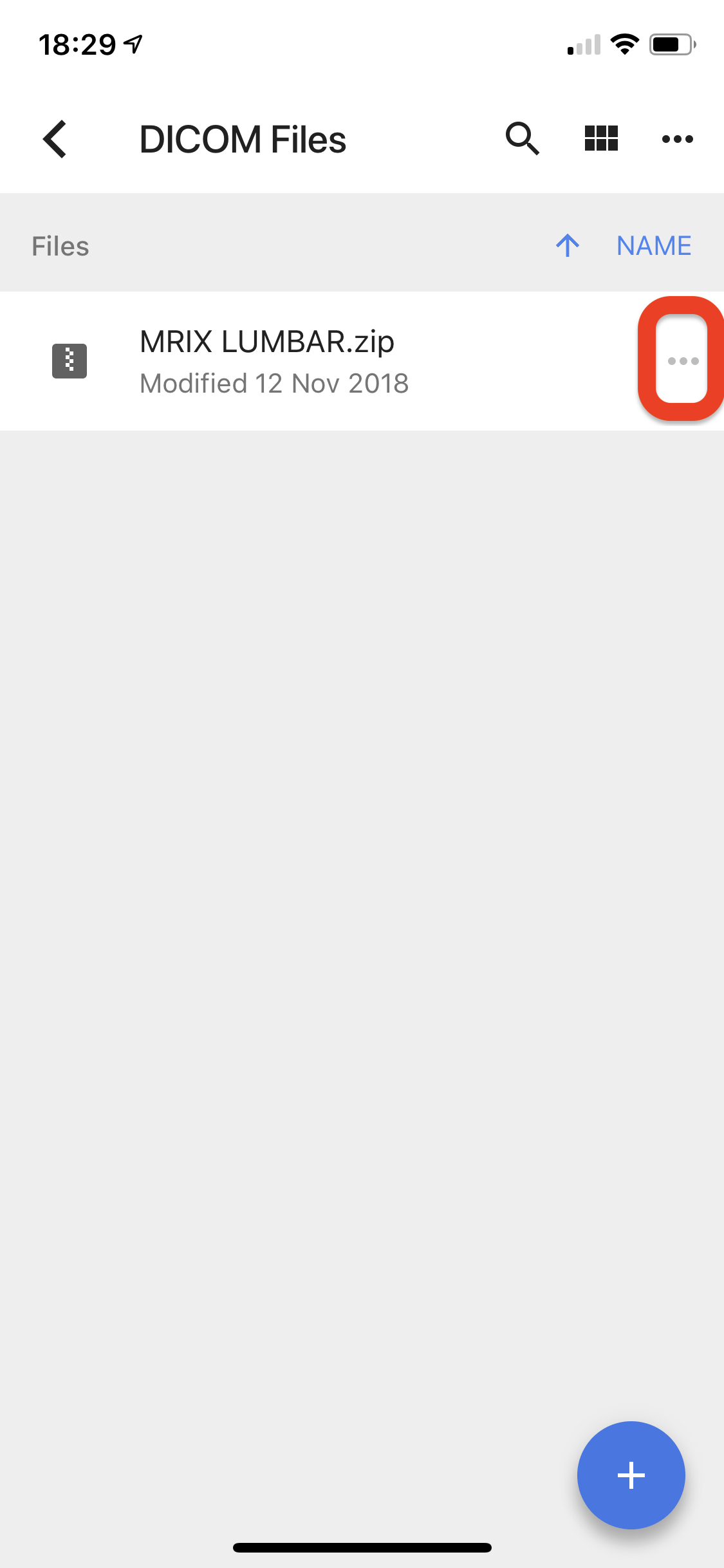
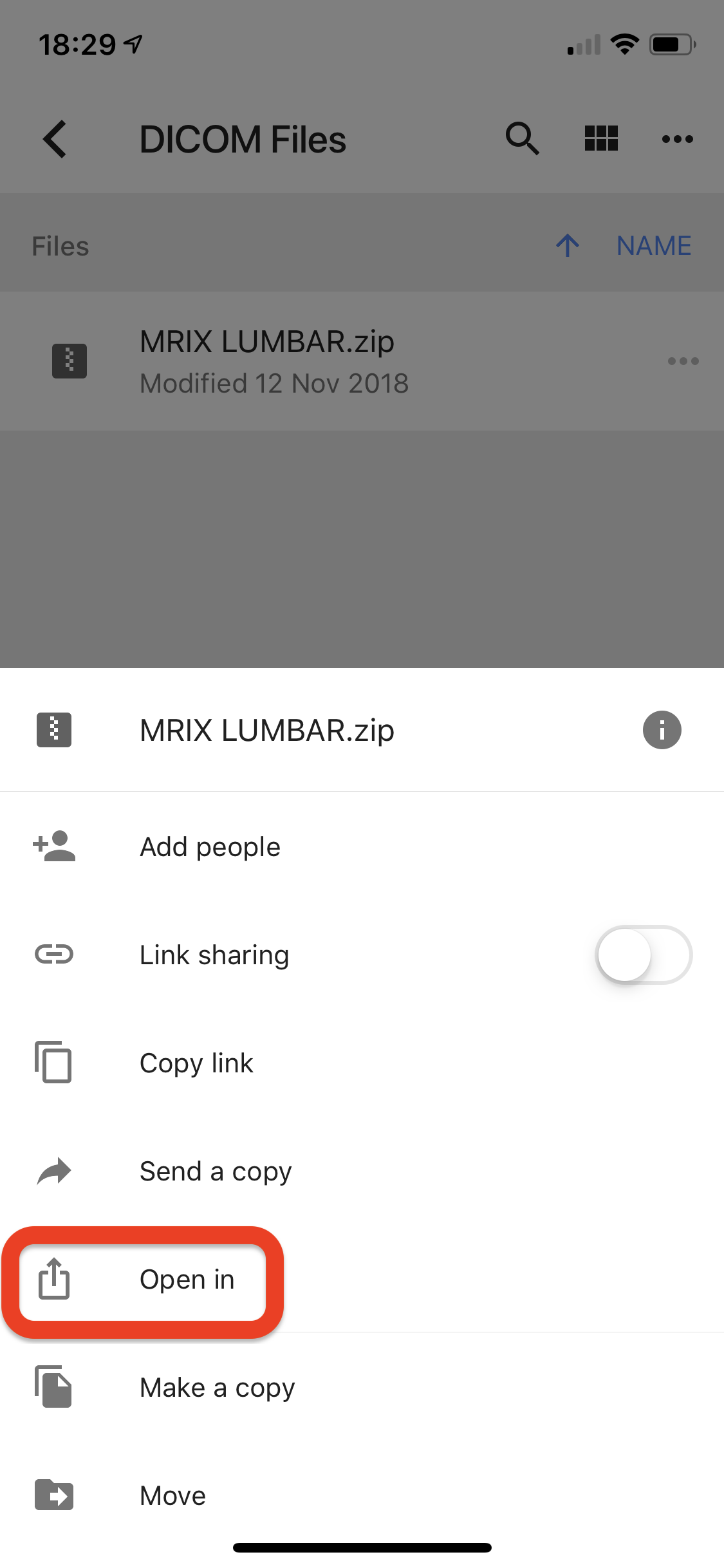
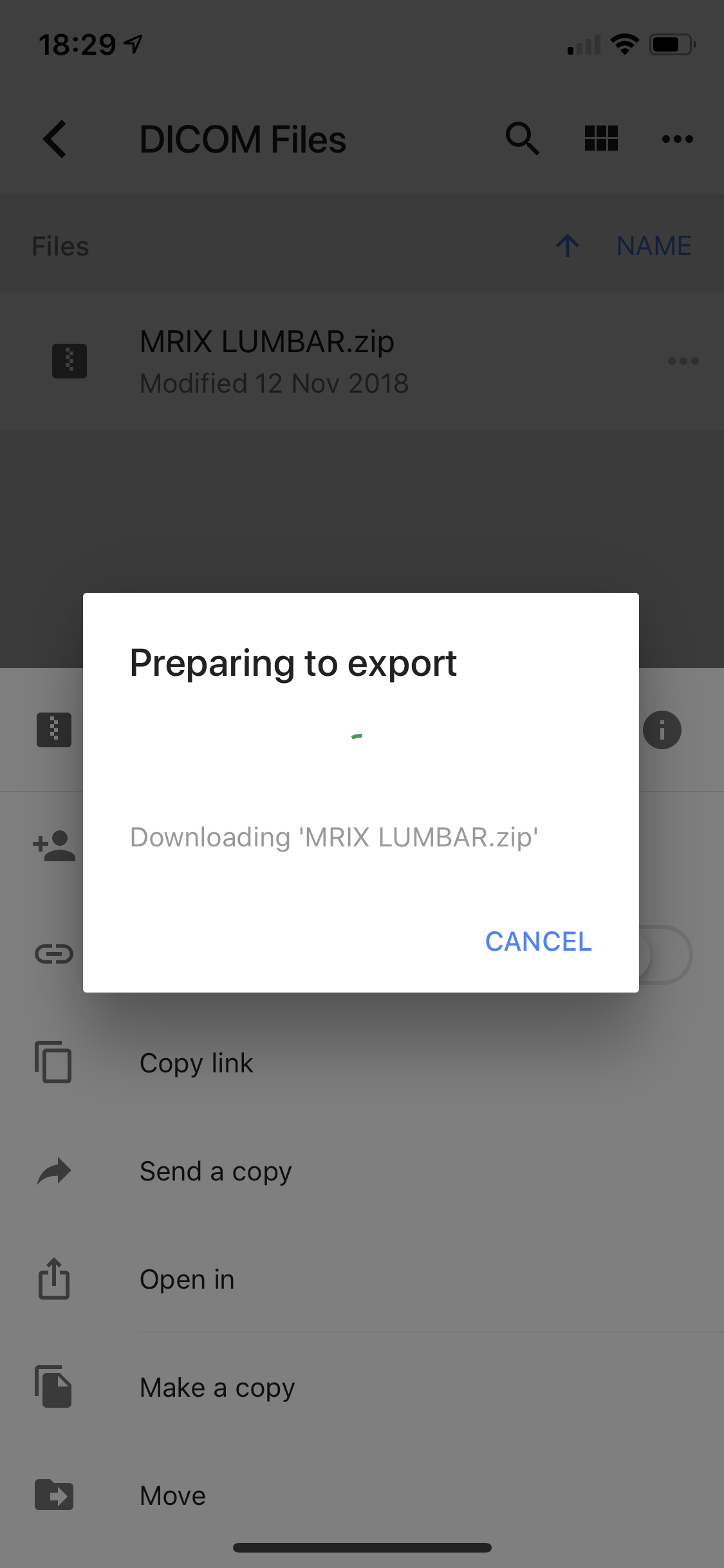
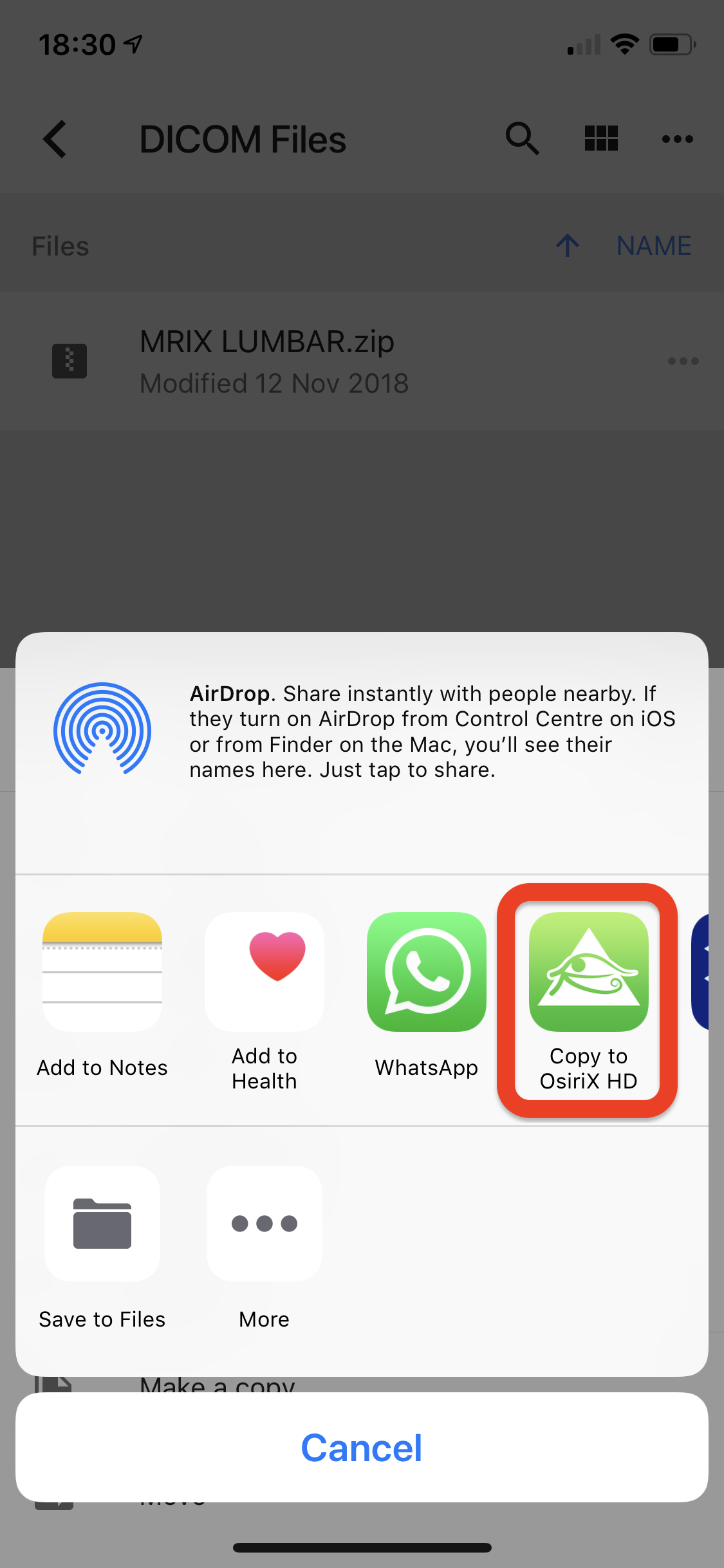
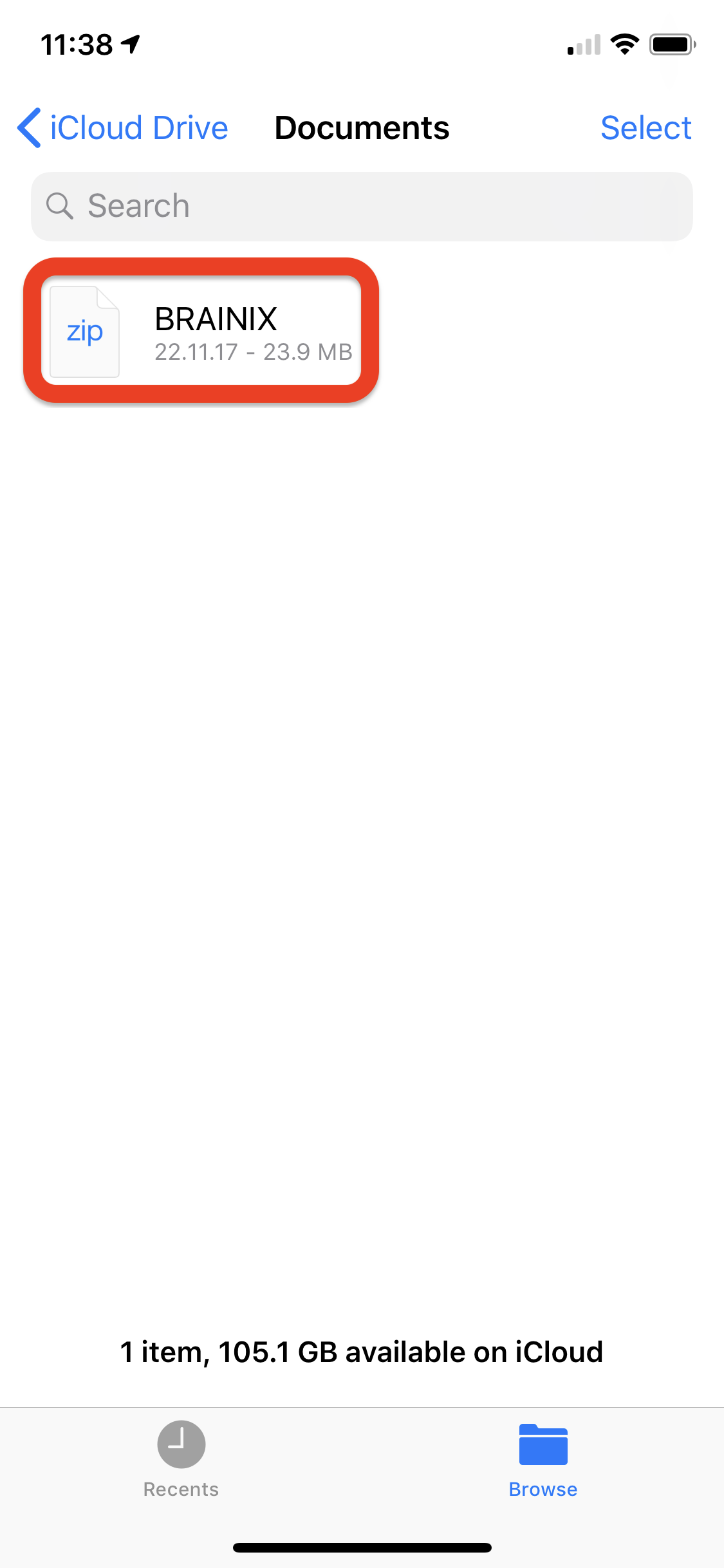
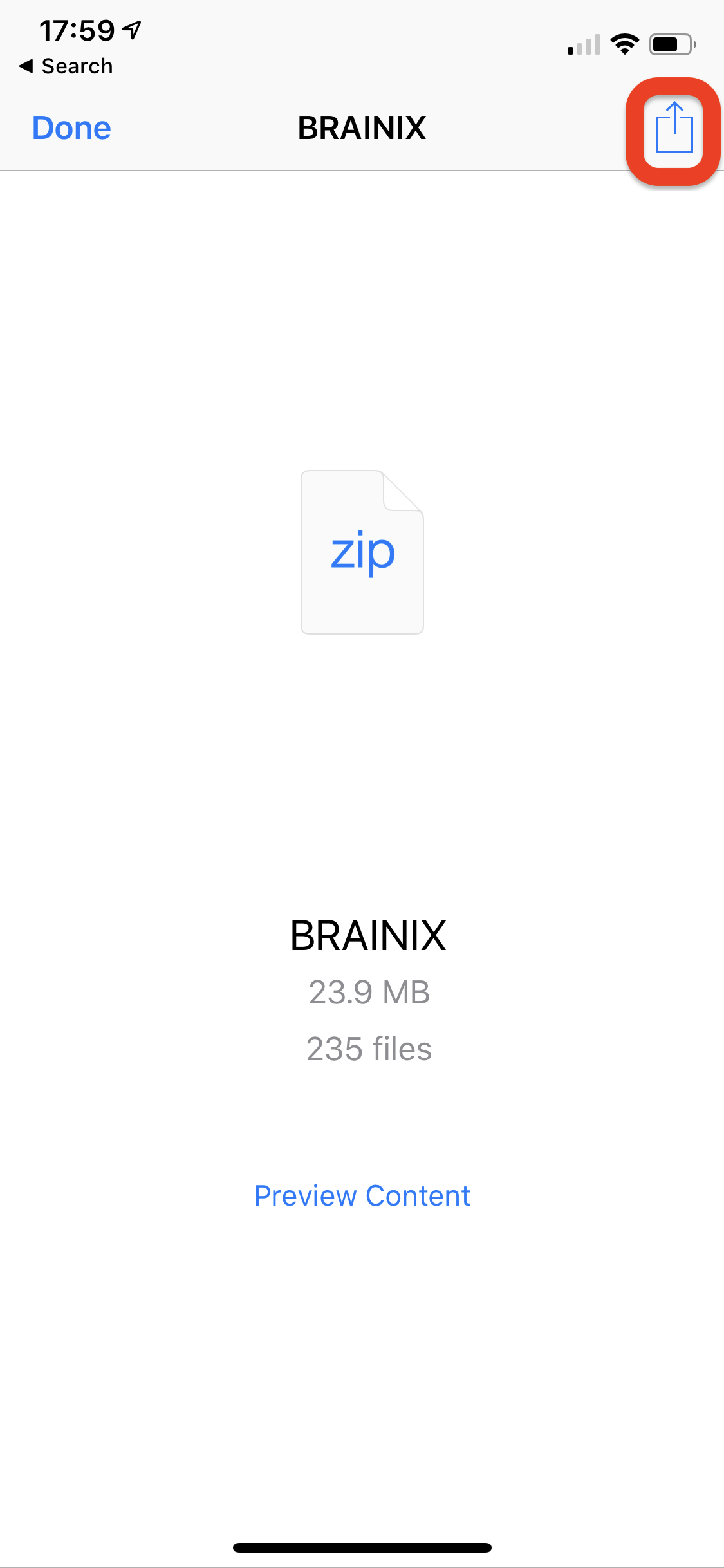
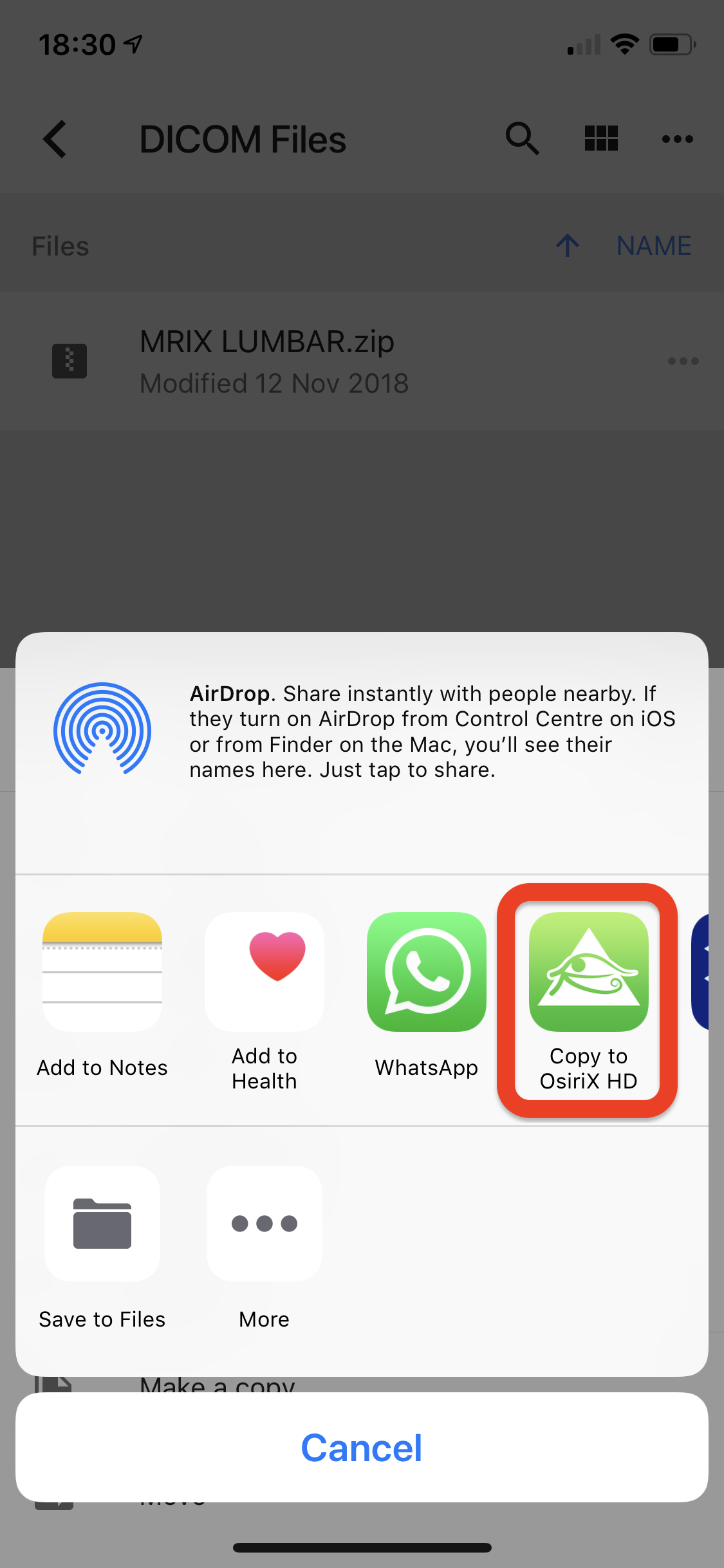
In iOS, an application is able to “bind” itself to a custom URL scheme. Using that scheme you can launch this app from a web browser or from another application on the device.
This feature allows to integrate OsiriX HD to virtually any other iOS app or web site.
In current version three methods are supported through the osirix:// URL scheme:
This feature allows to use OsiriX HD as a complementary viewing program to any EMR, RIS, HIS, .
The settings of OsiriX HD can be found in the "Settings" application of your iOS device.
![]()
It contains the following options:
JPEG2000 and JPEG-LS compression protocol is supported on all 'retrieve' modes: C-MOVE, C-GET, WADO and DICOMweb. It greatly increases network performances.
If you use OsiriX for Mac: for JPEG2000 / JPEG-LS with C-GET, don't forget to activate in OsiriX for Mac: Preferences Listener: Preferred Syntax: JPEG2000 or JPEG-LS Lossless and Lossy, instead of Explicit Little Endian.
For the WADO protocol, the default stored syntax (original syntax) will be used. That means these files need to be stored as JPEG2000 or JPEG-LS on the server, to be retrieved as compressed files.
For C-MOVE, the defined syntax in OsiriX HD listener will be used (by default JPEG2000): see Settings.
If you transfer and store non-anonymized DICOM files to your iOS device, you have to care about security!
There are a few small settings that can transform your iOS device in a safe storage media:
If you experience crashes with OsiriX HD on your iOS device, you can help us solve those issues by sending us your crash reports.
These crash reports are stored on your iOS device at the time of the crash. When you sync your device with iTunes, the reports are copied to your computer to the following folder:
The files will start with the name of the application and contain a date stamp. All crash reports starting with "OsiriX HD. " might be helpful for us.
Please send your crash reports to iphone@pixmeo.com
If you can't find the answer to a question in this Manual, please e-mail us at: