

Frustrated by the struggle to maintain formatting? How can you ensure that your beautifully designed PDF document stays just as polished when integrated into your PowerPoint presentation?
There are 3 main ways that you can insert a PDF into PowerPoint:
Combining PDF content into a PowerPoint presentation will enable you to present data and information from different sources in a visually engaging way, without the hassle of retyping or recreating the content.

This article will cover the simple yet effective process of inserting a PDF file into a PowerPoint slide, providing step-by-step guidance to make your next presentation more impactful and informative.
Let’s get started!
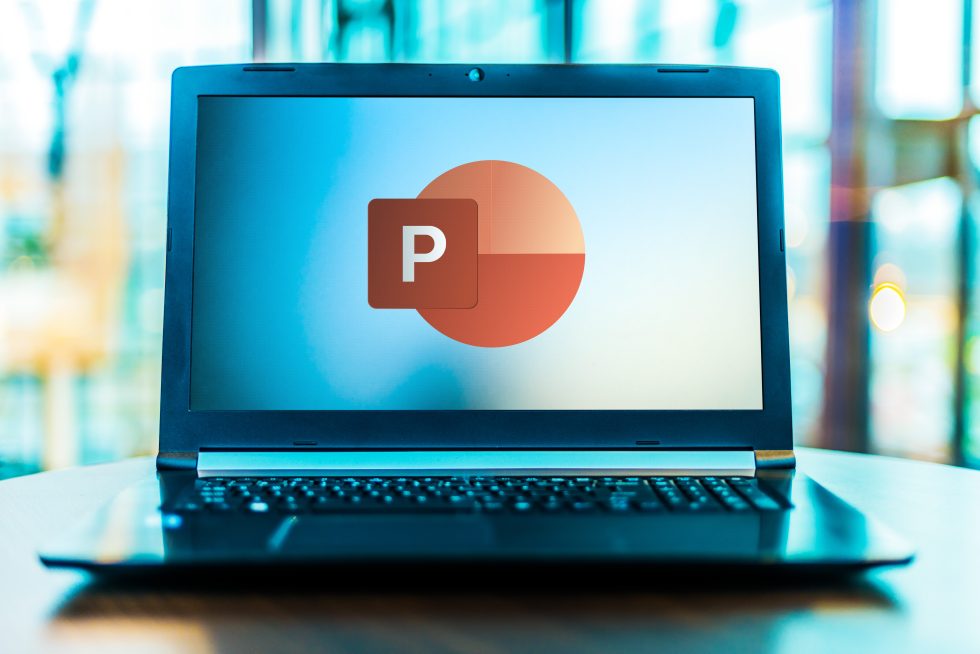
Table of Contents
Inserting a PDF into a PowerPoint presentation can enhance your slides by incorporating detailed documents, charts, or graphics.
Whether you want to display a full PDF file or just a specific part of it, PowerPoint offers several methods to achieve this.
In this section, we are going to show you the 3 quickest and easiest ways you can insert a PDF into PowerPoint.
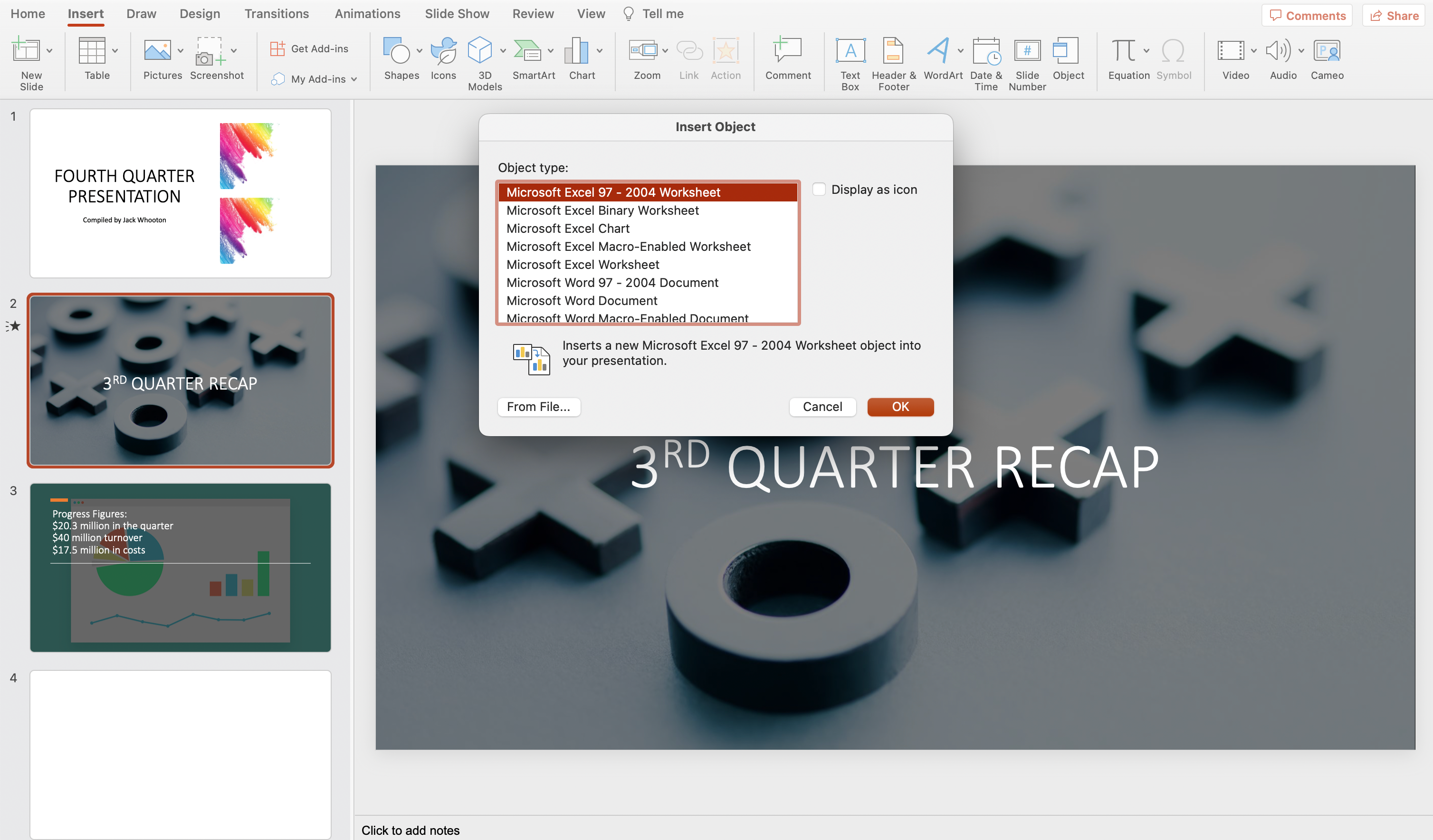
To insert a PDF file into your PowerPoint presentation, you can use the ‘Create from file’ option.
By doing this, you can display the content of the PDF directly on your slide as an object.
Follow these simple steps to use this feature:
Once the PDF file is inserted, you will see a PDF file icon with the file name displayed on the slide.
Double-click on the icon to open the inserted PDF file. This will launch your default PDF reader and display the contents of the PDF file for easy reference during your presentation.
Please note that embedding a PDF as an object can increase the file size of your PowerPoint presentation.
If you’re concerned about maintaining a smaller file size, consider inserting the PDF file as an image or linking to it instead.
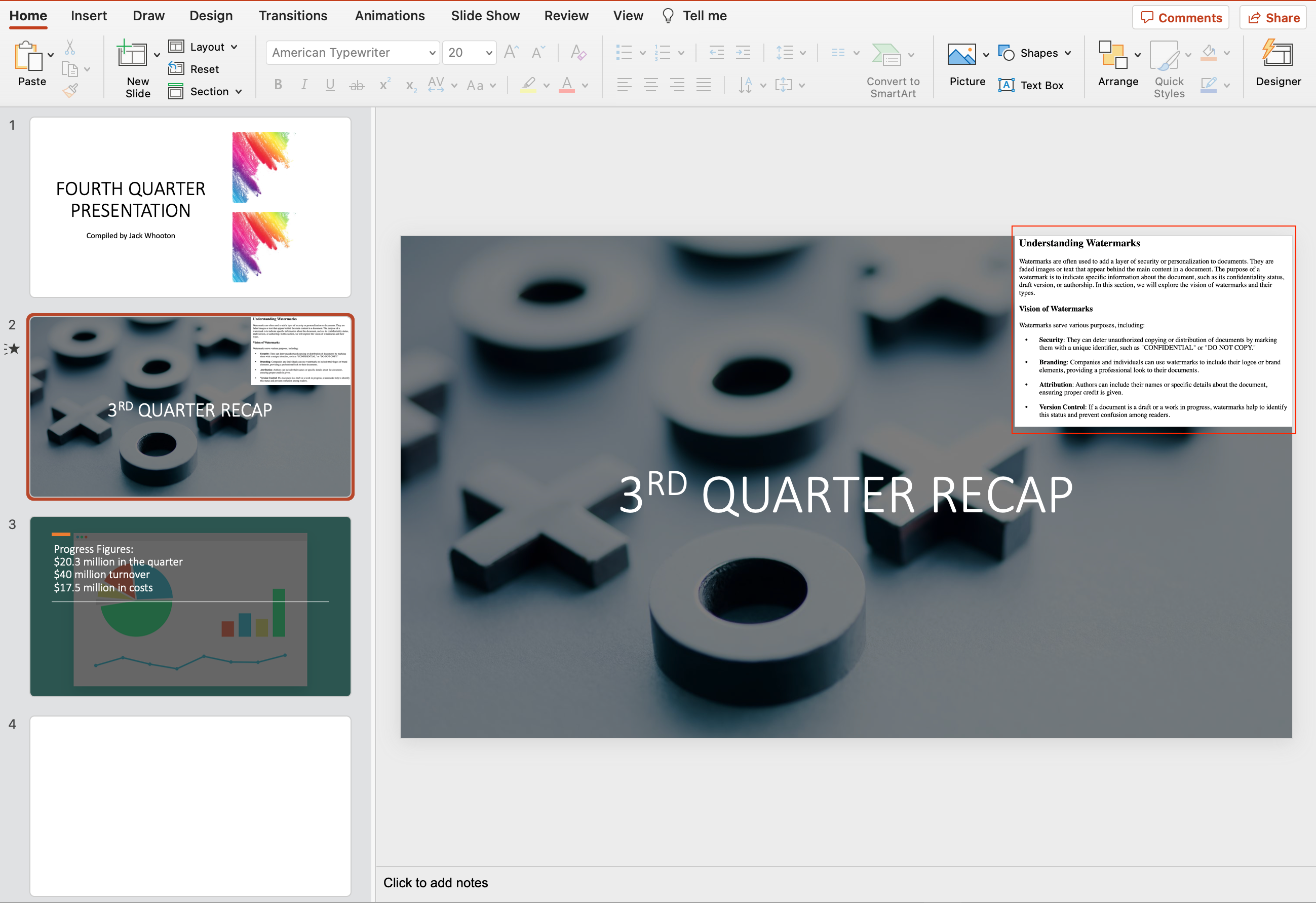
Inserting a PDF into PowerPoint as a screenshot can be useful when you want to display a specific portion of the PDF document without embedding the entire file.
This method allows you to maintain the PDF file’s visual formatting, making it easy for your audience to understand the content.
There are three methods for inserting PDF content as an image or screenshot: using the Snipping Tool, using Screen Clipping, and converting a PDF into an image.
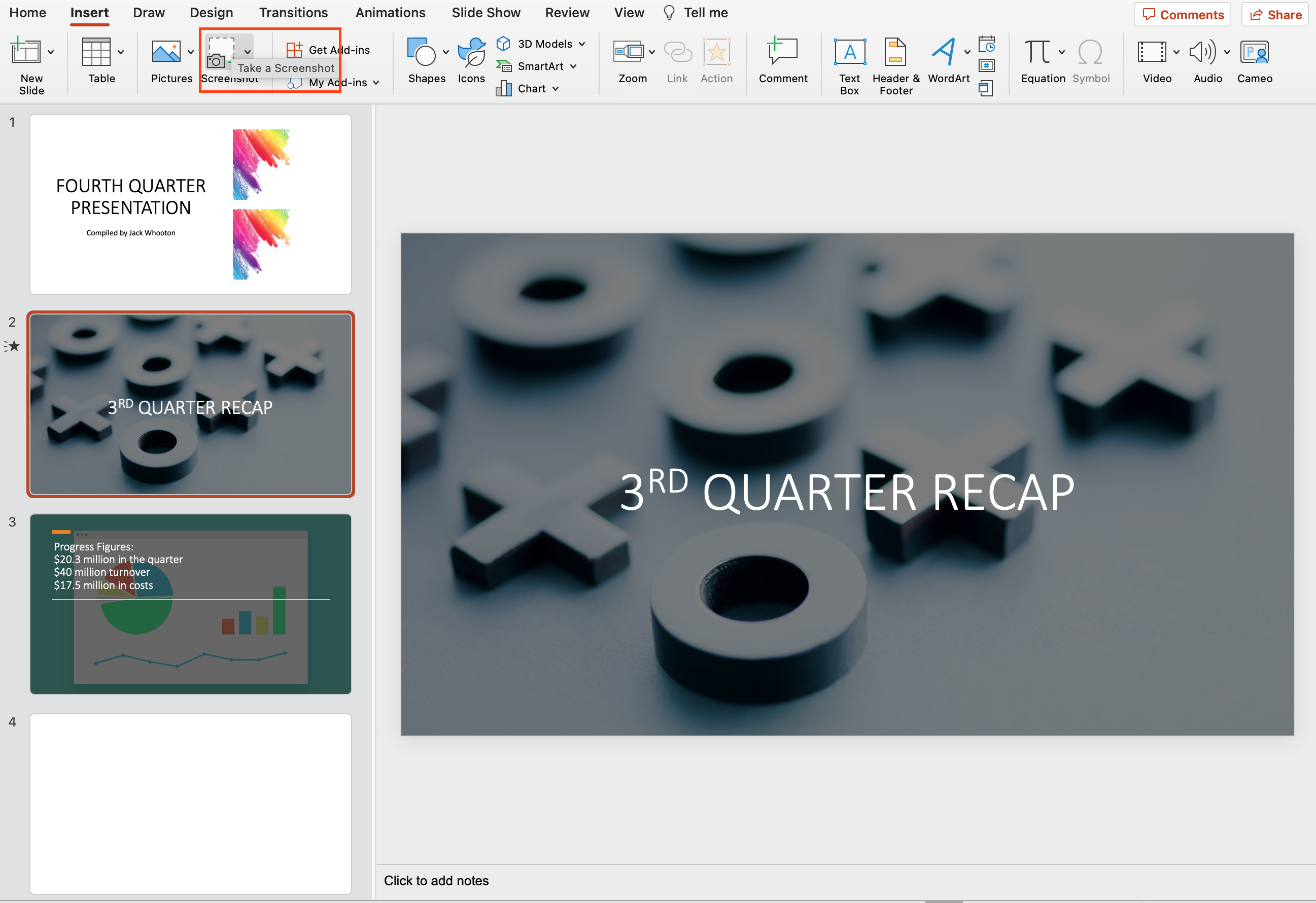
The Snipping Tool is a built-in feature in Windows and Mac operating systems that allows you to take custom screenshots of any open window or a selected area on your screen.
To use the Snipping Tool to capture a PDF image for your PowerPoint presentation:
Now, you can insert the saved image into your PowerPoint presentation:
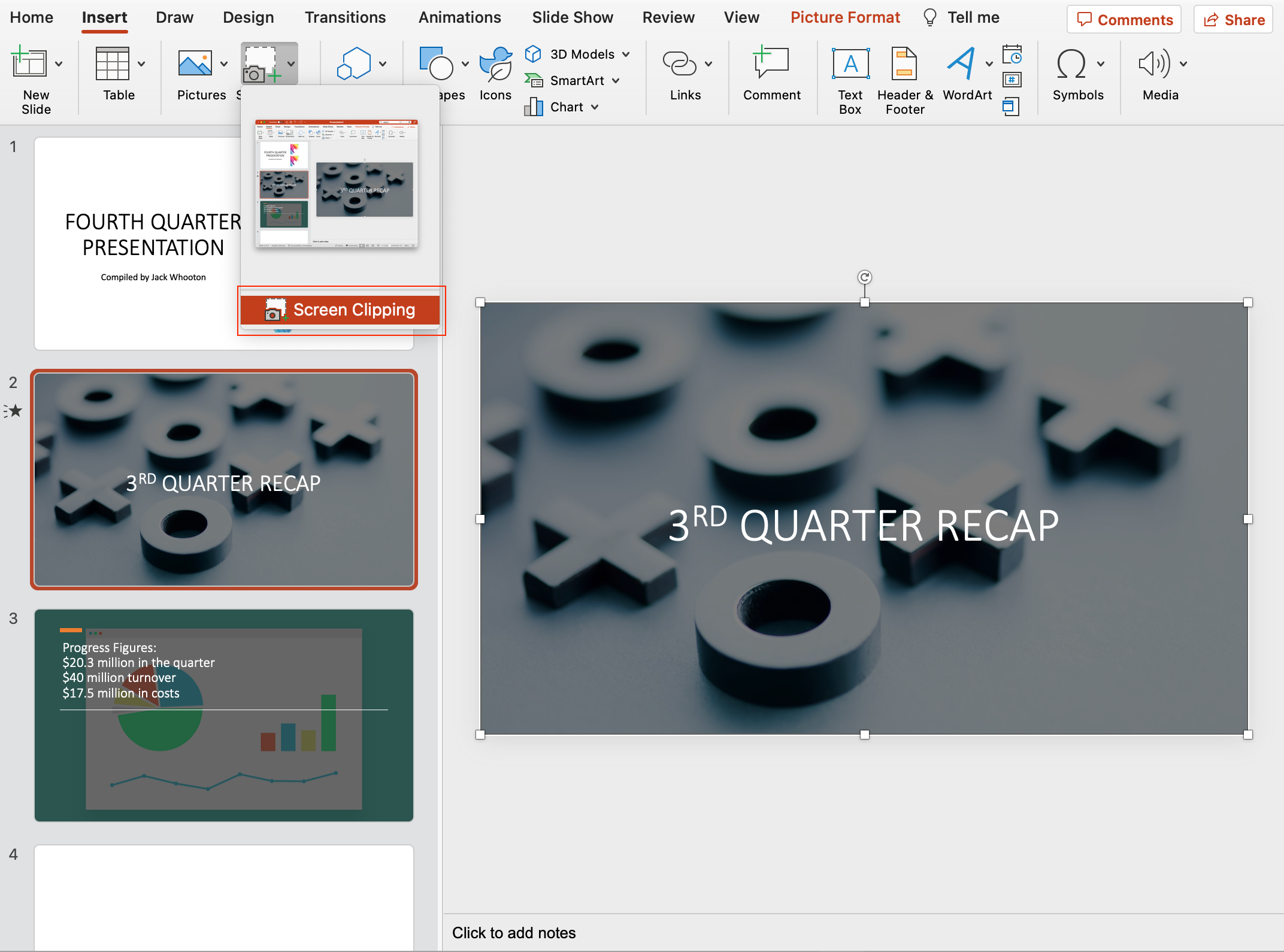
PowerPoint also has a built-in screen clipping feature that allows you to capture an image of another open window directly from the application.
To use this feature:
By following these steps, you can confidently insert PDF content as an image or screenshot within your PowerPoint presentation, making your content more visually engaging for your audience.

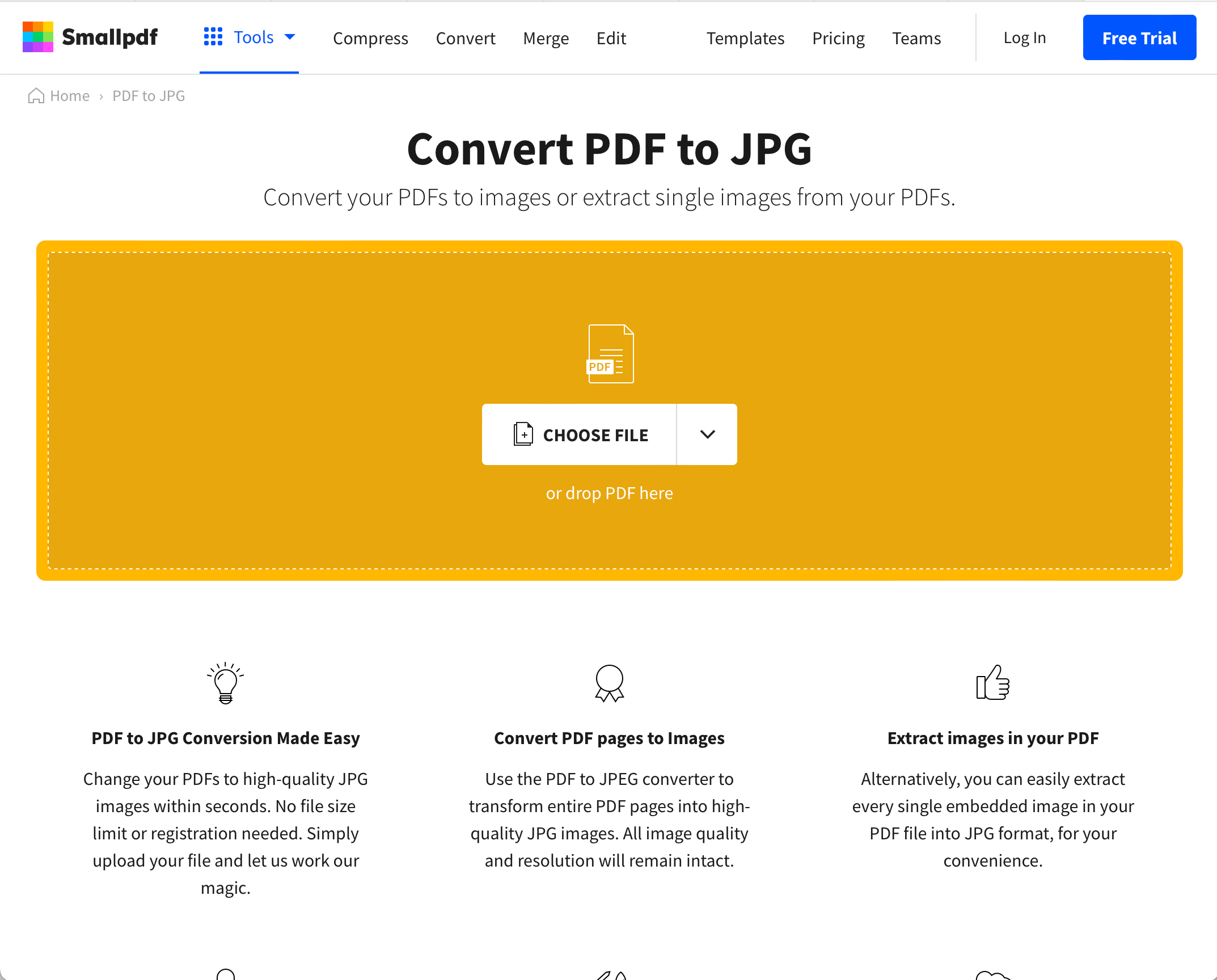
One effective method to insert a PDF file into a PowerPoint presentation is by converting the PDF file into image format.
This approach allows users to effortlessly insert the images into their slides in a clear and visually appealing manner.
To do this you can use an online tool or software applications designed for this purpose. Online tools like Smallpdf or ILovePDF offer quick and secure options for PDF-to-image conversions.
These tools usually support different image formats such as JPEG, PNG, or BMP.
Follow these simple steps for online conversion:
For those who prefer a more robust solution, software applications like Adobe Acrobat or PDFelement can conveniently convert PDF files to images with enhanced functionality and output quality.
To insert the converted images into PowerPoint:
By converting a PDF to images, you maintain the visual fidelity of the original file while seamlessly integrating it into your PowerPoint presentation.
This method proves versatile and practical, demonstrating a confident, knowledgeable, neutral, and clear approach to presenting information.
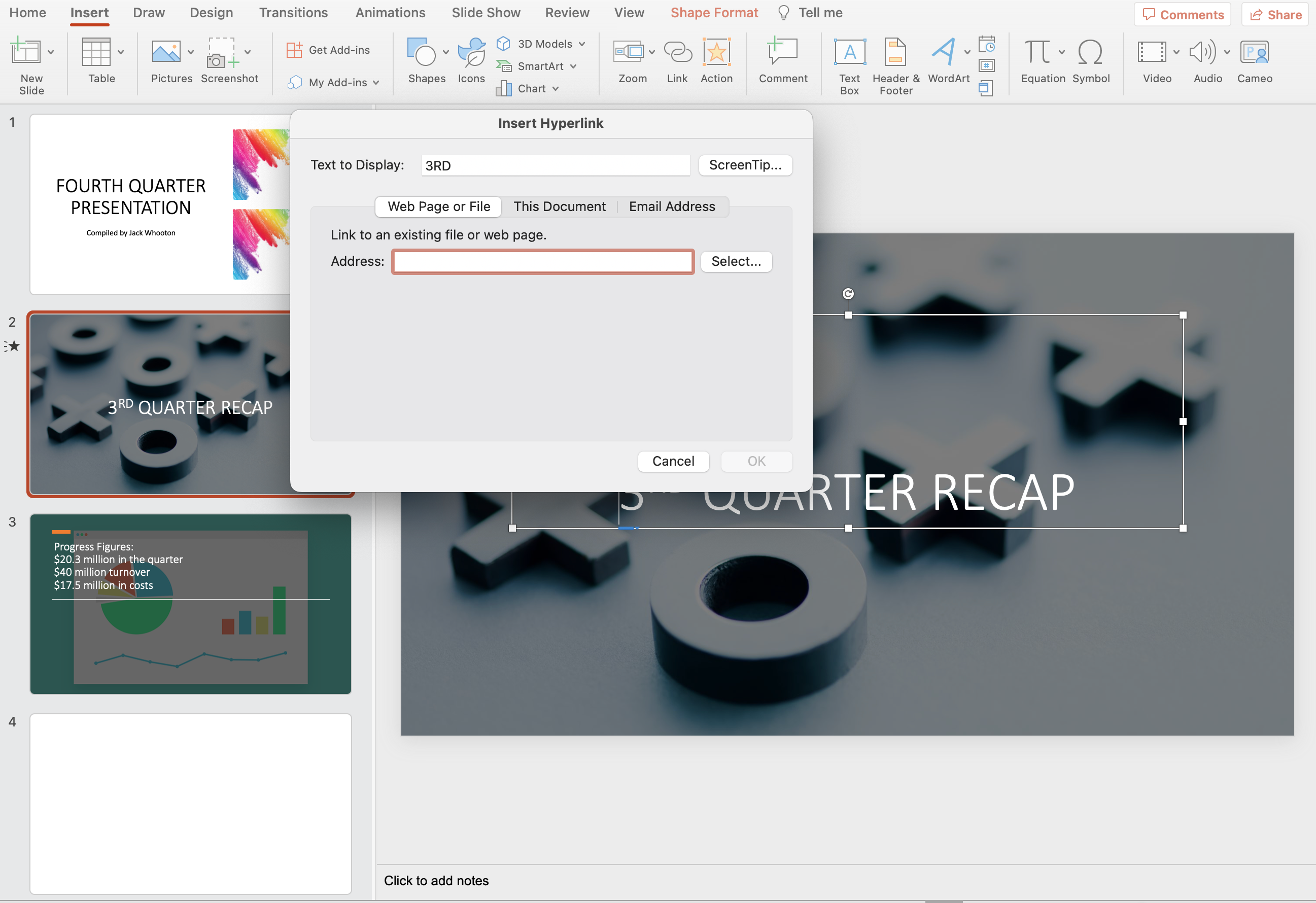
Adding a PDF as a hyperlink in PowerPoint is a convenient way to connect relevant documents or external information to your presentation.
By hyperlinking a PDF, you’ll have the option to click on the link within the slide, allowing your audience to access the PDF content seamlessly.
To create a hyperlink to your PDF file on a PowerPoint slide, follow these simple steps:
Once you’ve followed these steps, your PDF hyperlink will be inserted into your PowerPoint slide.
When clicked, the PDF file will open in the default PDF viewer, giving your audience easy access to the content.
By hyperlinking PDFs to your PowerPoint slides, you can create an interactive presentation experience and provide additional resources for your audience to explore.
Once you have inserted your PDF into a PowerPoint slide, you may wish to edit and customize it to fit your presentation’s design and layout.
In this section, we’ll cover various editing techniques, such as resizing and cropping, as well as assigning mouse actions.
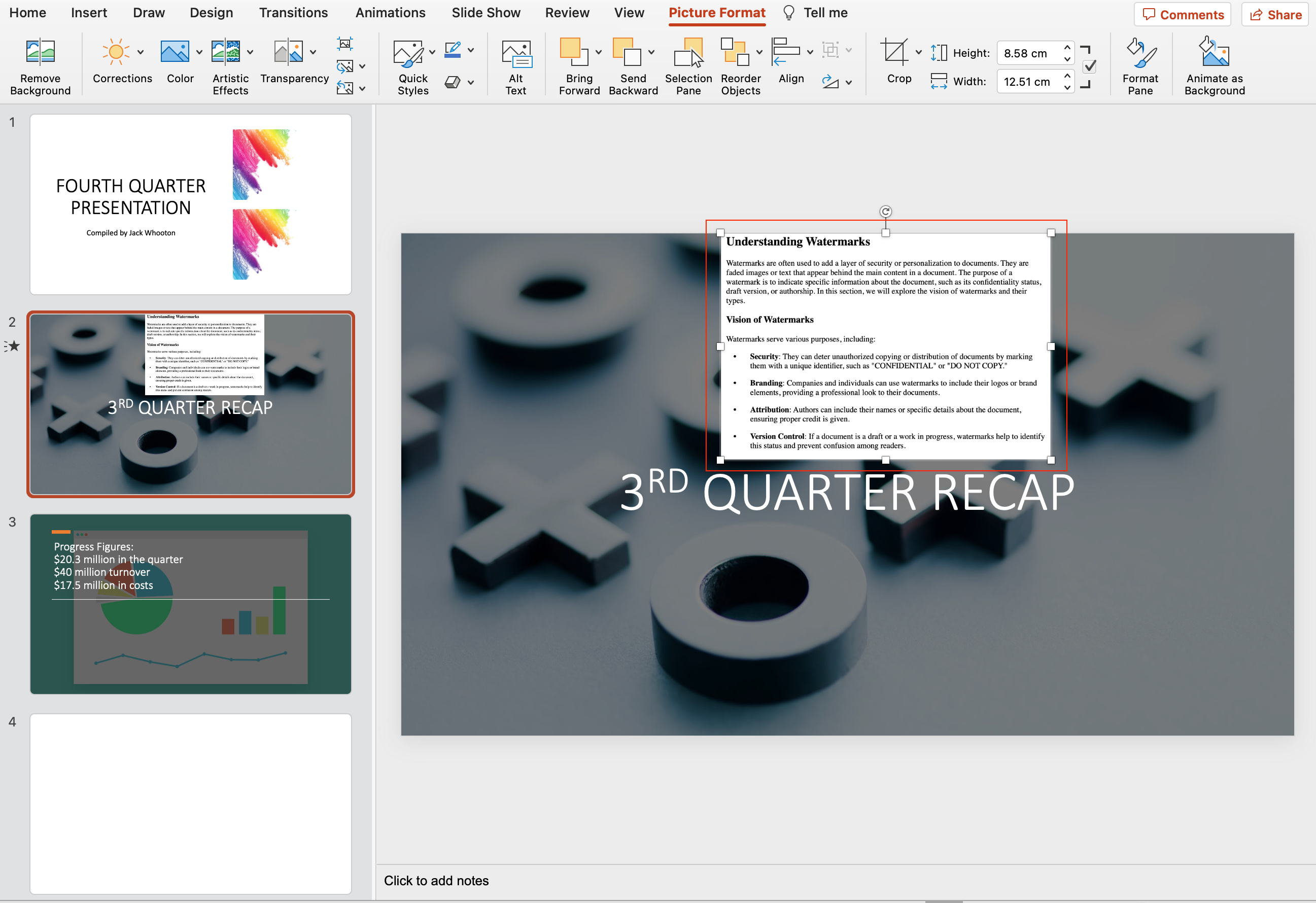
Resizing a PDF within PowerPoint is a simple task.
To adjust the dimensions of the PDF, follow these steps:
Remember that resizing the PDF may impact its resolution and might result in a pixelated or blurry appearance.

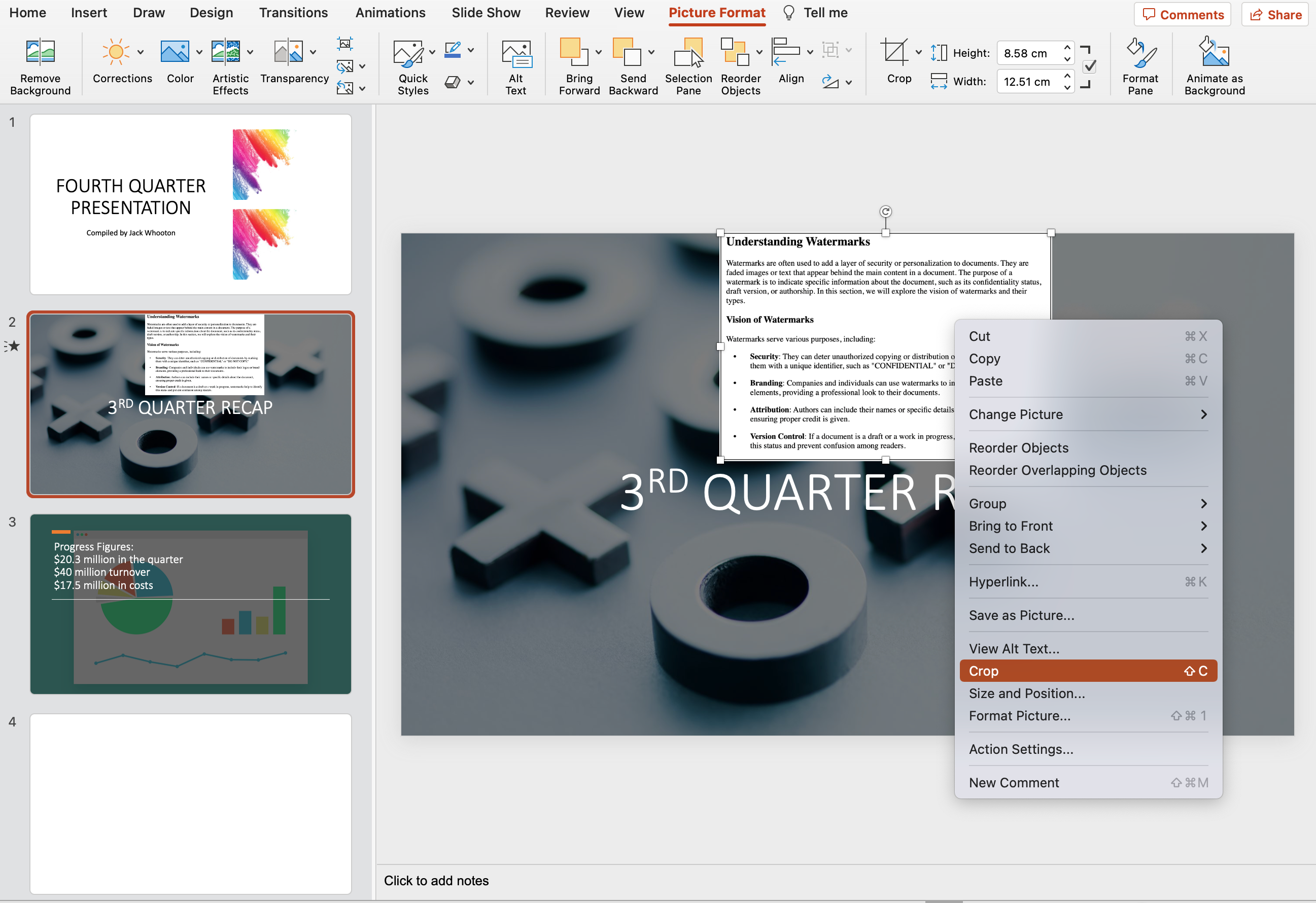
Cropping a PDF in PowerPoint allows you to remove unwanted portions and focus on specific areas.
Here’s how to crop your PDF:
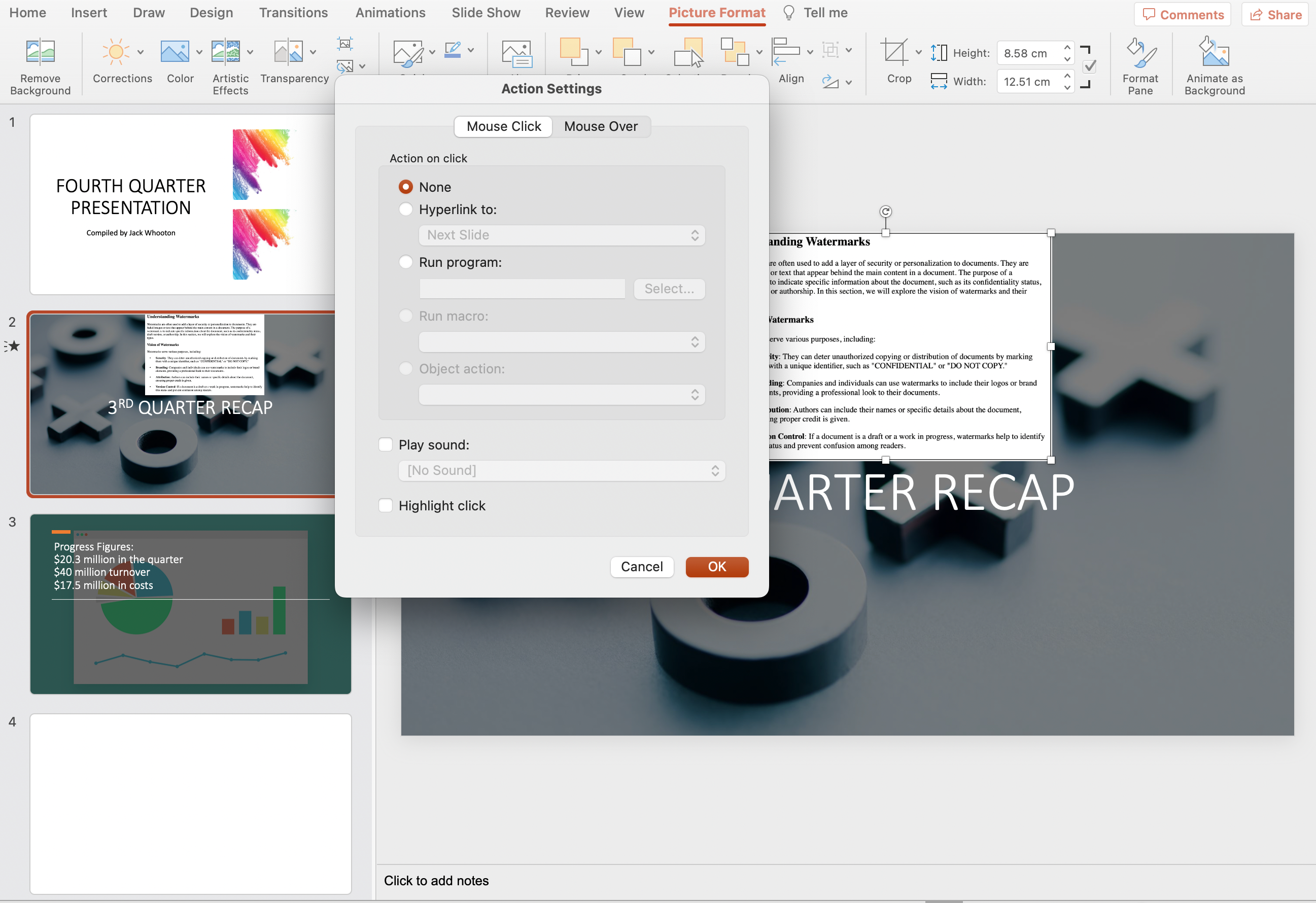
Adding mouse actions, such as mouse-over or mouse-click effects, can enhance the interactivity of your presentation.
To set a mouse action on your PDF object, follow these steps:
With these editing techniques, you can customize your PDF and make it an interactive element within your PowerPoint presentation.
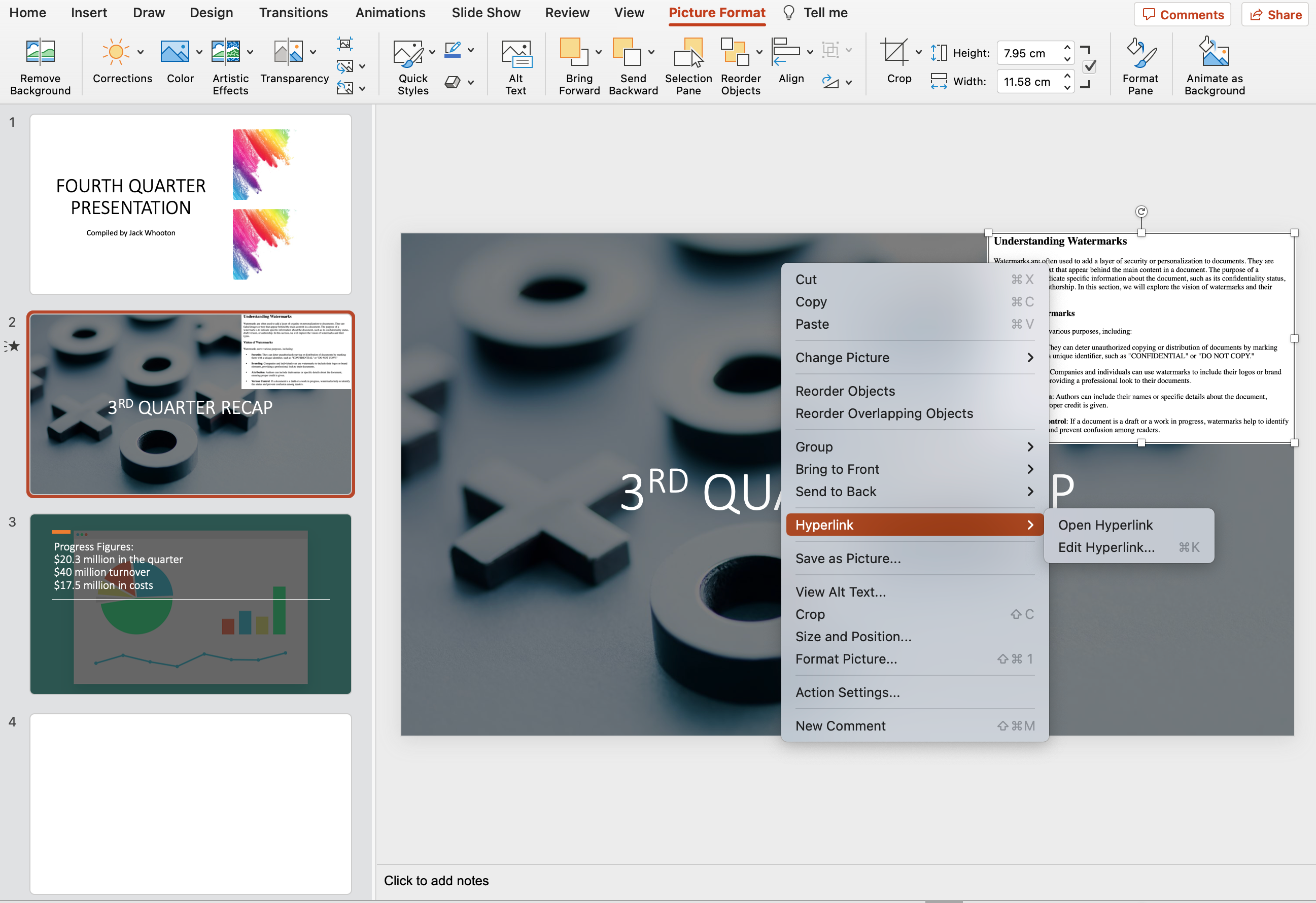
If you want to enhance your presentation you have the option to display PDF previews and thumbnails within PowerPoint.
Your audience will see the thumbnail of the PDF content during the presentation.
You can add multiple thumbnails to your presentation by following the same steps and selecting different pages from the PDF file.
This allows you to create visually appealing presentations and keep your audience’s attention.
Embedding a PDF into a PowerPoint presentation can help you integrate valuable information from external sources into your presentation, providing both a visually appealing and comprehensive experience for your audience.
Remember, always ensure that you have the necessary permissions to use the content from the PDFs, and be careful not to infringe on copyright laws.
By following these guidelines, you can confidently and knowledgeably insert PDFs into your PowerPoint presentations, enhancing their overall clarity and effectiveness.
If you’d like to learn more about the recent strides Microsoft’s products have made, check out the following video:
There are 3 main ways to add a PDF file to a PowerPoint slide:
There are step-by-step instructions to accomplish each one within the article
You can use Adobe Acrobat or other online tools to convert a PDF file to a PowerPoint.
Generally, you upload the PDF file, select the “convert” option, and download the converted PowerPoint file.
Open the converted file and add the relevant slides to your presentation.
On Mac, the option to insert a PDF directly into PowerPoint might not be available due to technical limitations and compatibility issues between software versions.
Instead, you may convert the PDF to images or slides using Adobe Acrobat or other online tools and then insert the converted images or slides into your PowerPoint presentation.
To include a PDF as an icon in PowerPoint, go to the desired slide, then click on Insert > Object.
Choose the “Create from file” option, and either enter the file location or use the Browse option to find the PDF.
Check the “Display as icon” box and click OK.
An icon representing the PDF file will now be inserted on your slide.
Inserting a PDF directly into Google Slides is not possible.
However, you can convert the PDF into images or slides and insert these into your Google Slides presentation.
You can use Adobe Acrobat, online tools, or screenshot methods to convert the PDF into a suitable format for Google Slides.
To insert multiple pages of a PDF into a PowerPoint presentation, consider converting the PDF into images (one image per page) using Adobe Acrobat or other online tools.
Then, insert each image into individual slides in your presentation.

One of the essential tools for managing text in PowerPoint is the text box. With the help of a text.

Visual representations like word clouds are a great way to convey your content's key ideas and themes.

In today’s digital age, creating professional presentations is an essential skill. And when it comes to.

Want to add a table of contents in PowerPoint?Good. You're in the right place. To add a table of.

Ever started making a presentation in PowerPoint, only to realize that the slides are too small, or too.

Are you struggling to effectively communicate chemical equations and mathematical formulas in your.

A transparent logo can be a powerful tool in your branding arsenal. It allows your logo to seamlessly.

When creating presentations, one of the most important aspects is to properly credit the sources of any.

Have you ever found yourself struggling to remember key important points during a PowerPoint.