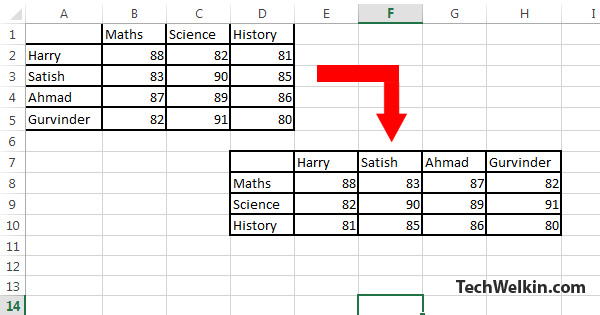
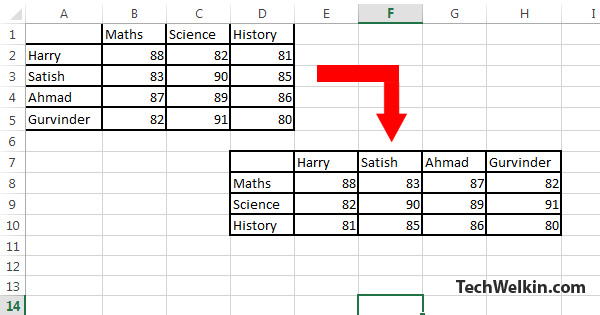
Samyak Lalit is an Indian author and disability rights activist. He is the principal author and founder of projects like TechWelkin, WeCapable, Viklangta, Kavita Kosh among many others.
Sometime ago I had written a piece on how to reverse a list (numbered or unnumbered) in MS-Word. A similar question came to me yesterday. This was related to inverting a table in Microsoft Word (i.e. change rows into columns and columns into rows). This particular transition is called transposition. Let’s see how we can go about transposing a table.
There are two methods to achieve this goal. One is a clean (and therefore preferred!) method and then there is another one that I would keep in the category of hacks. I will talk only about the clean method and it goes like this:
Transpose function of a table in Excel.
Step 1:
Open your MS-Word document that contains the table you want to reverse. Now, in the document, locate the table you want to act upon.
Step 2:
Select the entire table by clicking on the plus ( + ) like sign on the top-left corner of table. Press Ctrl + C to copy the content of table.
Step 3:
Open a new Worksheet in MS-Excel and place the cursor in cell A1 (the first cell)
Step 4:
Press Ctrl + V to paste the Word table content into Excel. The spreadsheet will automatically and neatly arrange pasted data in various cells to recreate the exact table.
Step 5:
Select the just pasted table in Excel and paste it in another cell. This create a copy of table Excel.
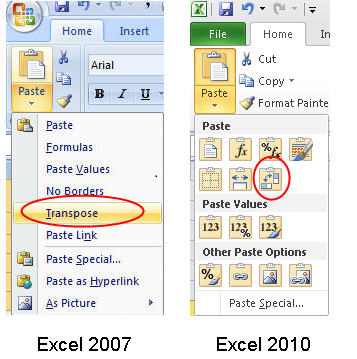
Excel menu showing Transpose option.
Step 6:
Click on the down arrow given on the Paste button in the Home tab of Excel. A menu with several options will drop down. From this menu select the option of Transpose. And there you go! The table in Excel will invert like a magic.
From the dropdown menu, you can also Paste Special option. It will open a dialog box wherein you will have the option to Transpose the table.
Step 7:
Select the reversed table and again do Ctrl + C to copy it. Go back to MS-Word and paste the table by pressing Ctrl + V
So, this was it. Your original table will now appeared reserved. It’s columns will be rows and rows will have become columns.
Let me know if this helped you or in case you have any questions / comments.